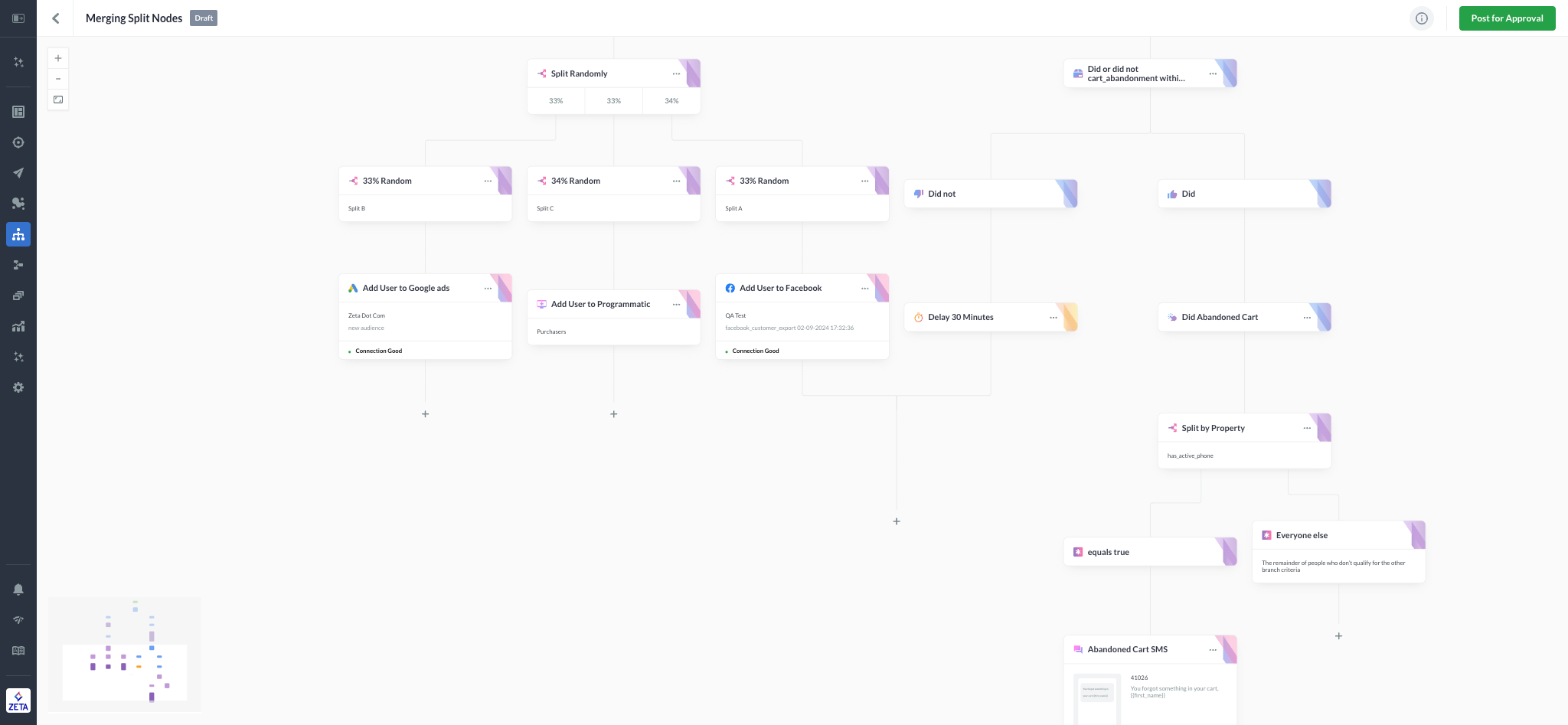All about Nodes

You can create experiences from scratch, from a template, or by duplicating an existing experience. We’ll walk through creating one from scratch.
1. From the Experiences page, click on New Experience to open a new canvas.
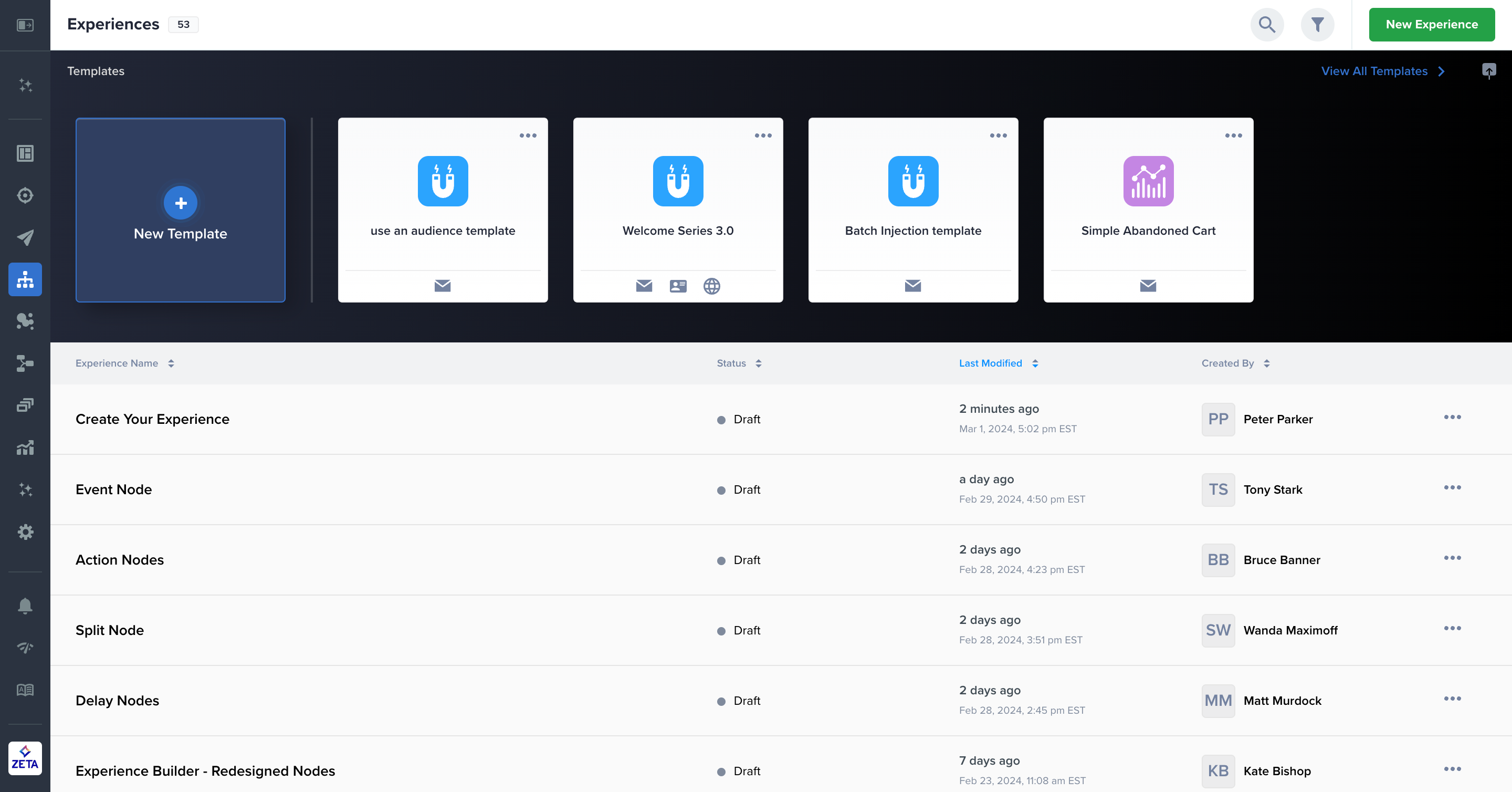
2. Give your experience a unique name and add an optional description. Click on the ![]() button to show a list of all available trigger nodes.
button to show a list of all available trigger nodes.
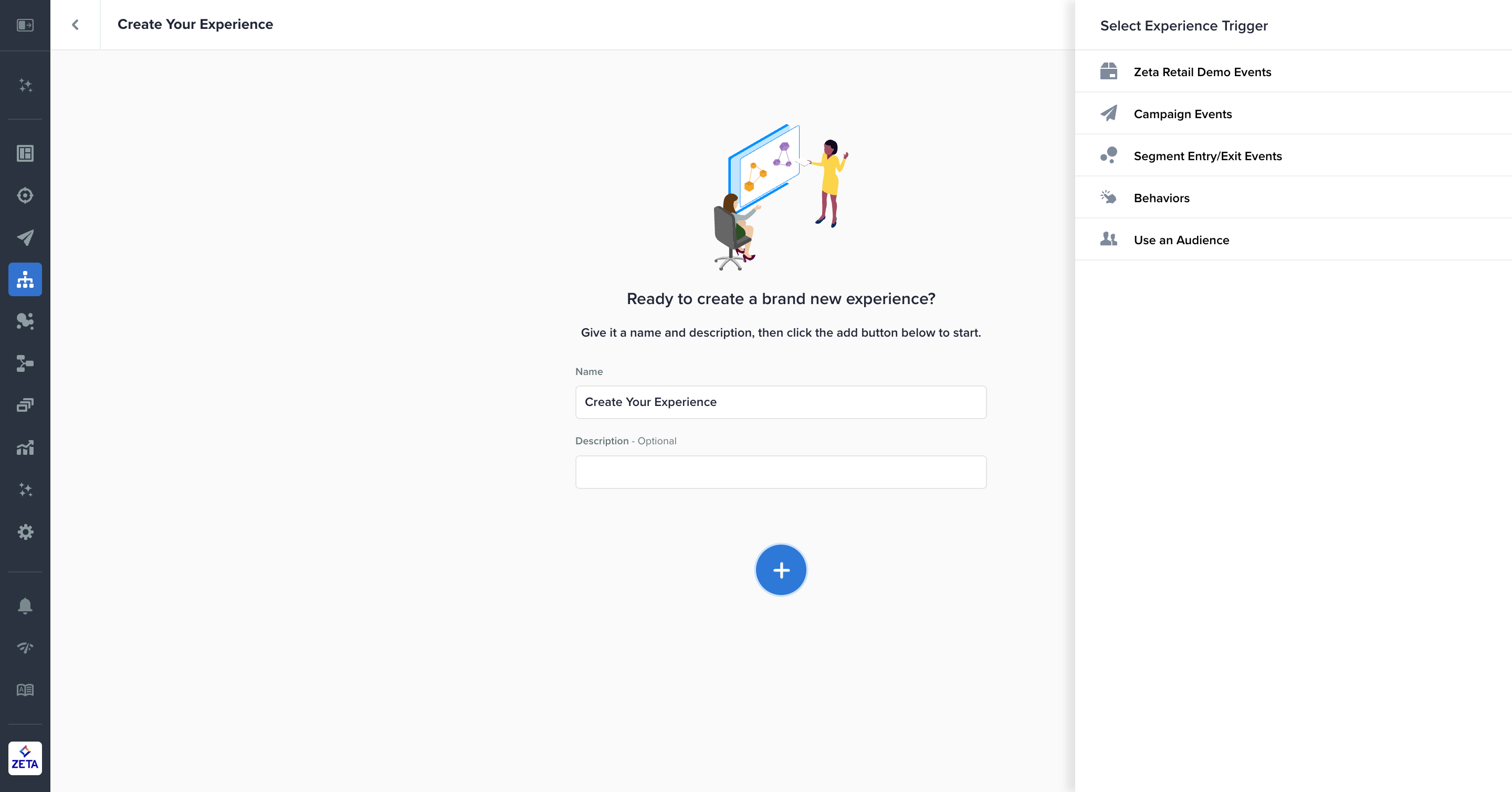
3. Select a trigger and configure it to your experience’s unique needs.
4. Click on Add to Experience to create your experience. You can then add Event, Delay, Action, and Split nodes to build out your workflow.
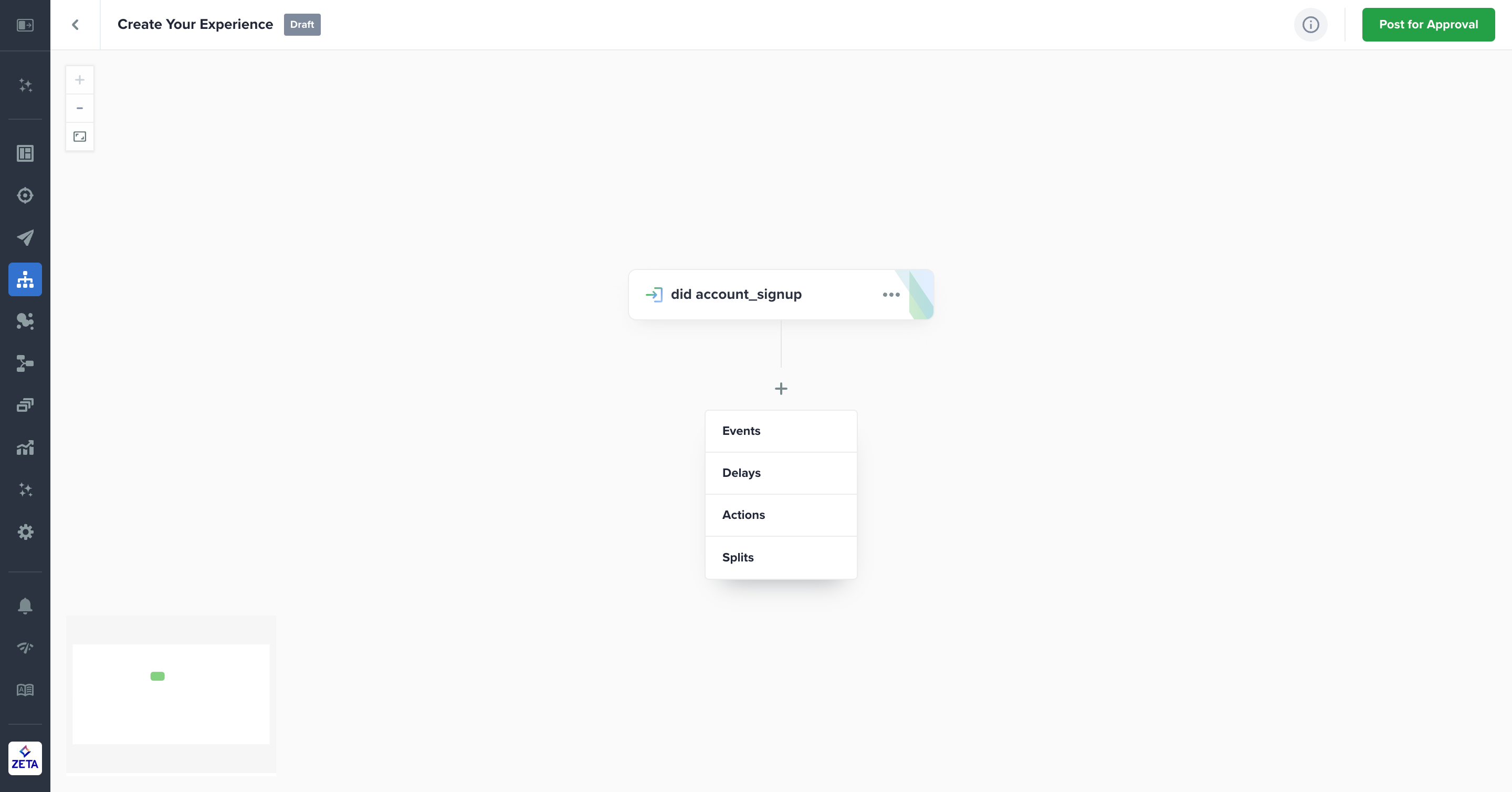
Experience Nodes are what make up an Experience. Without any further ado, let’s learn more about how each type of Node is used:
Merging Split Nodes
When you create splits in an experience through a Split Node or an Event Node with a time filter, you can merge certain branches back together so that users who qualified for one branch can rejoin the rest of the flow.
A node is eligible if it doesn’t share an ancestral split or create circular loops.
1. If there are splits in your experience and at least one eligible node is available, a new option to Merge will appear in your node menu.
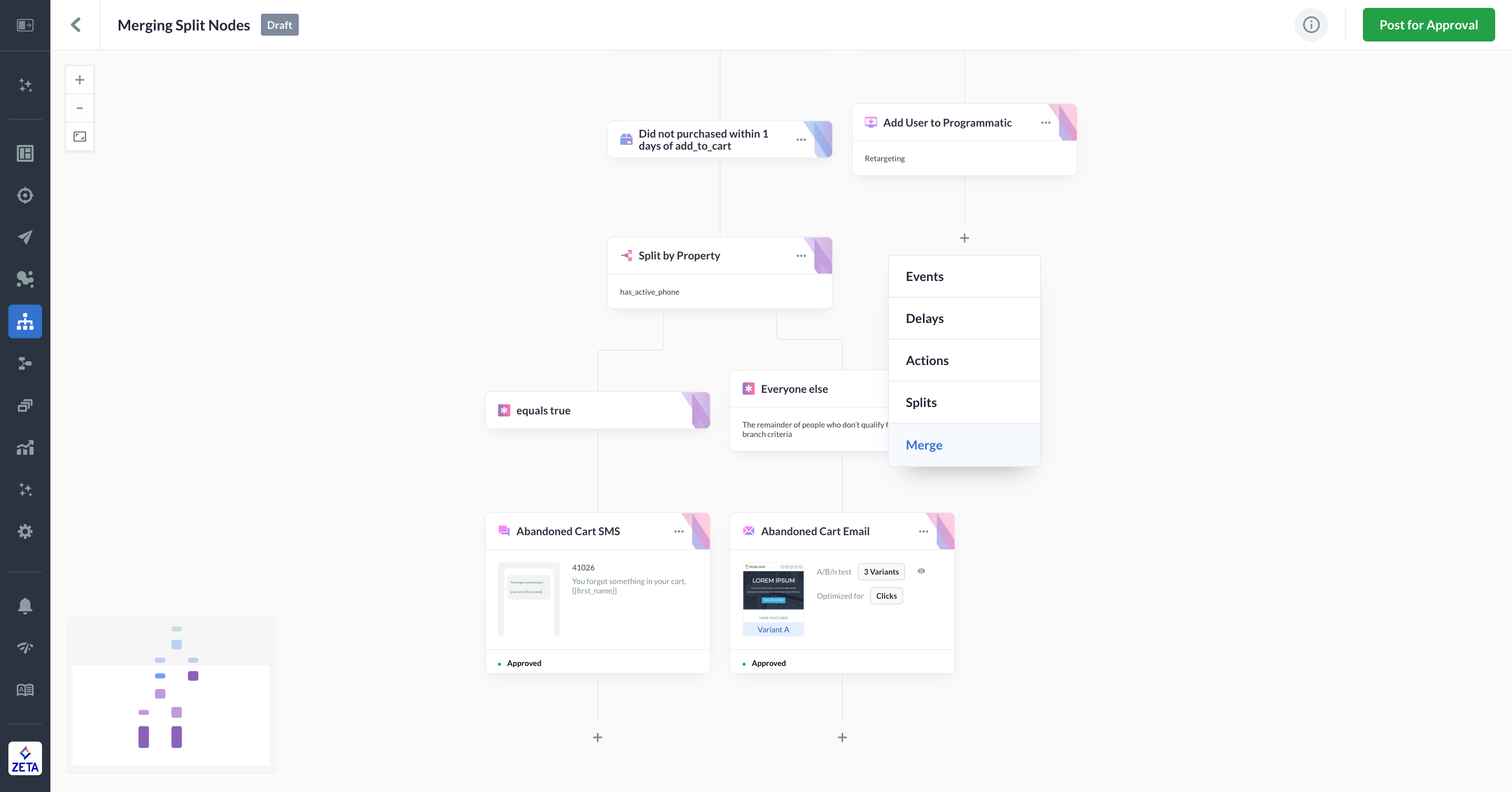
2. Clicking Merge will highlight all eligible nodes to be connected. You can either select an existing node to merge into or select the end of a branch to merge into. Hovering on the lines will show you a direct path and allow you to select a destination.
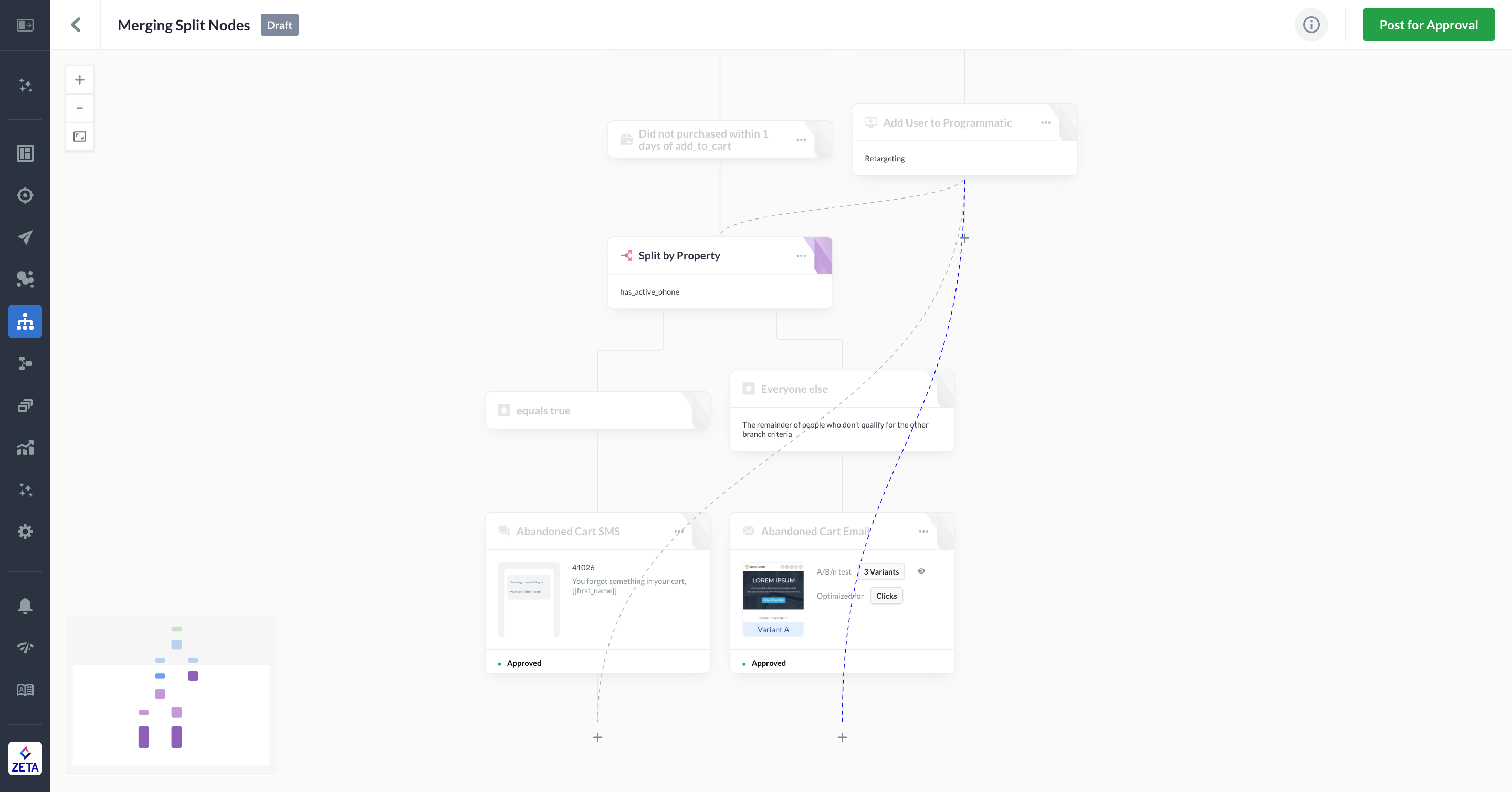
3. Selecting a node will create a new connection between non-consecutive nodes, after which you can continue to build out the experience. There is no limit to the number of nodes that can merge into a single point.
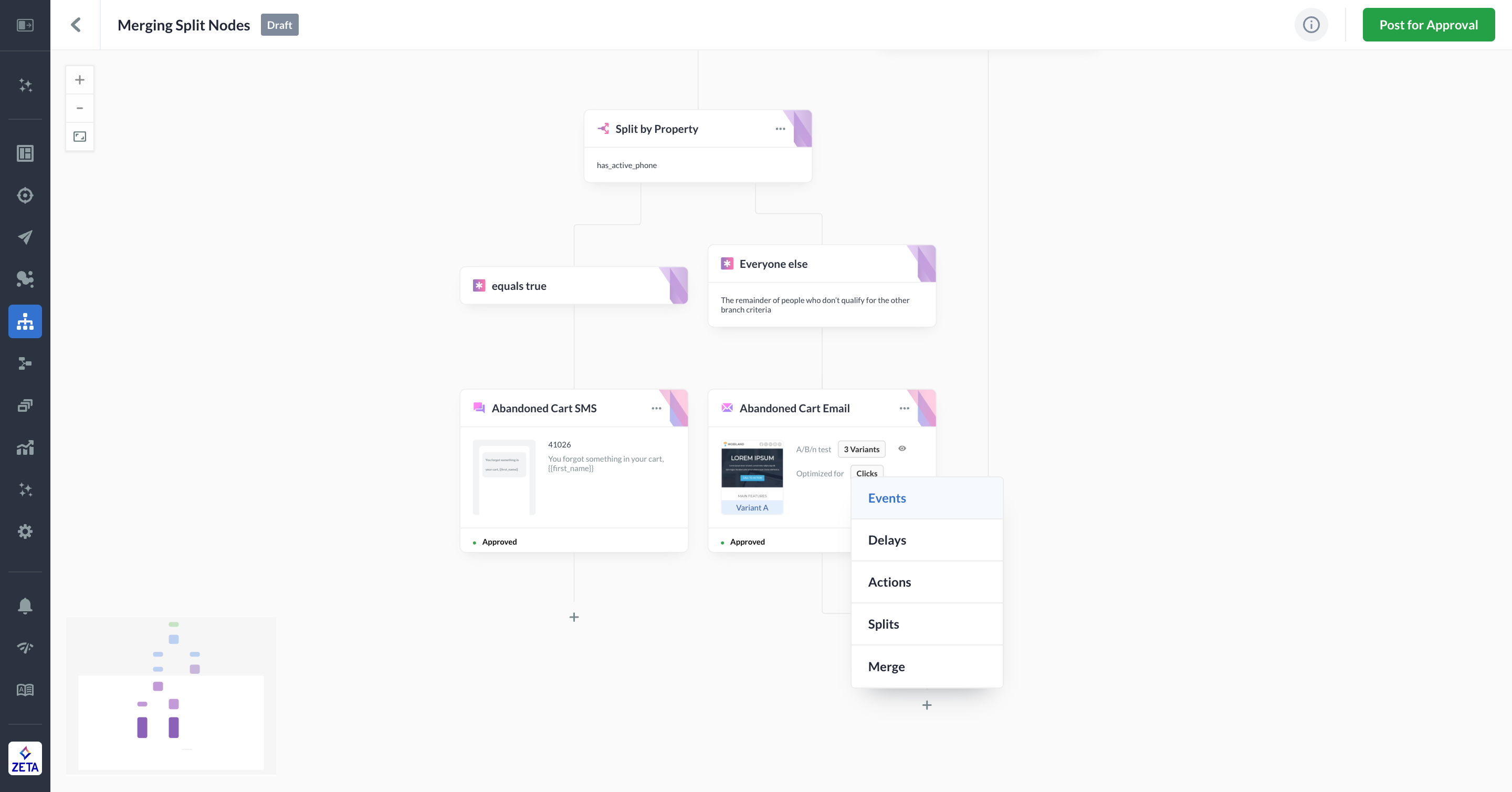
4. To delete a non-consecutive connection, hover on the merge point and click the X that appears.
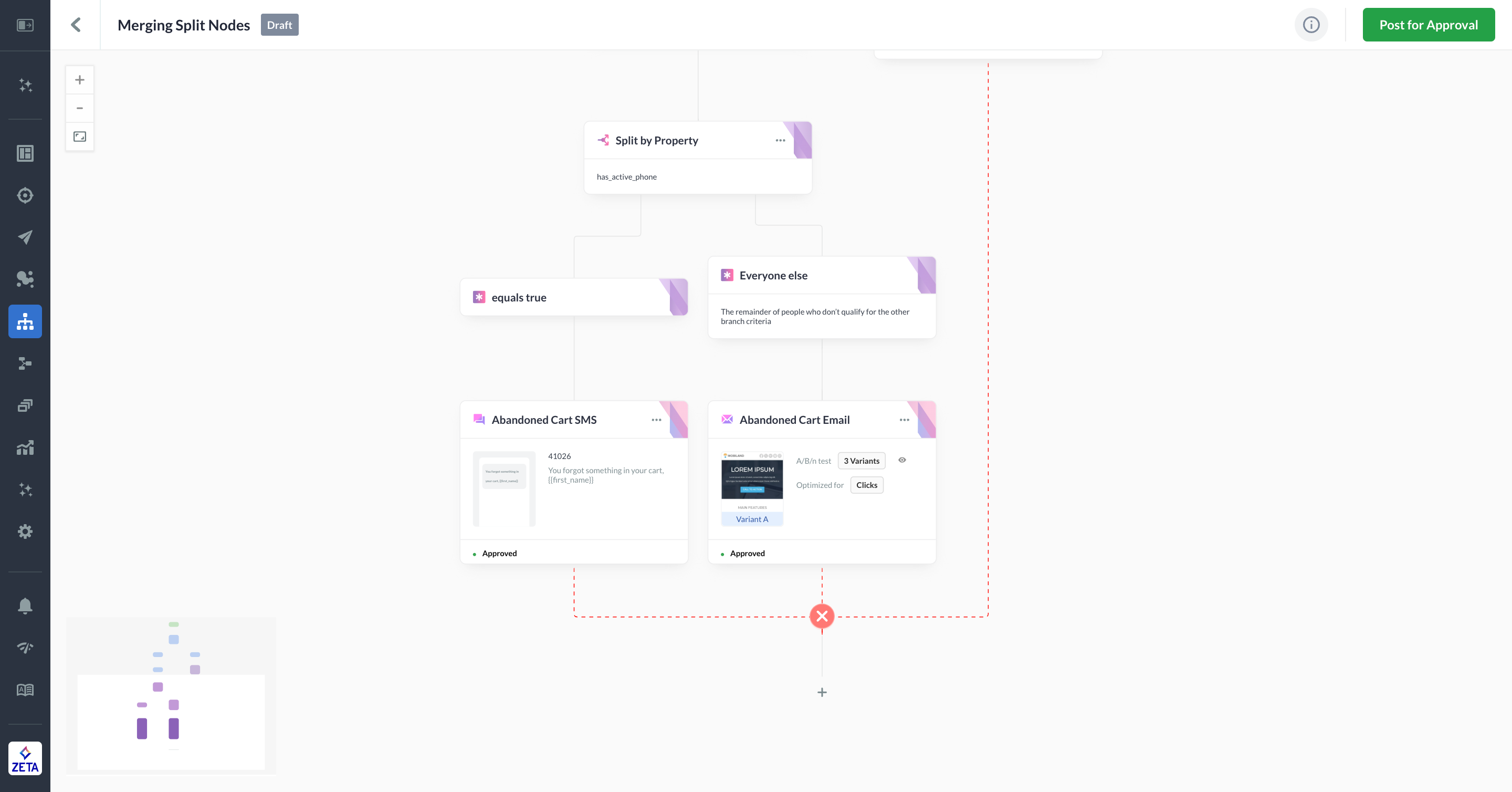
5. When deleting the connection, you’ll have the option to delete the connection for a single branch or delete the entire connection, which will delete downstream nodes. Once you’re down to 2 branches, you will have the option to select the branch you want to keep downstream nodes on.
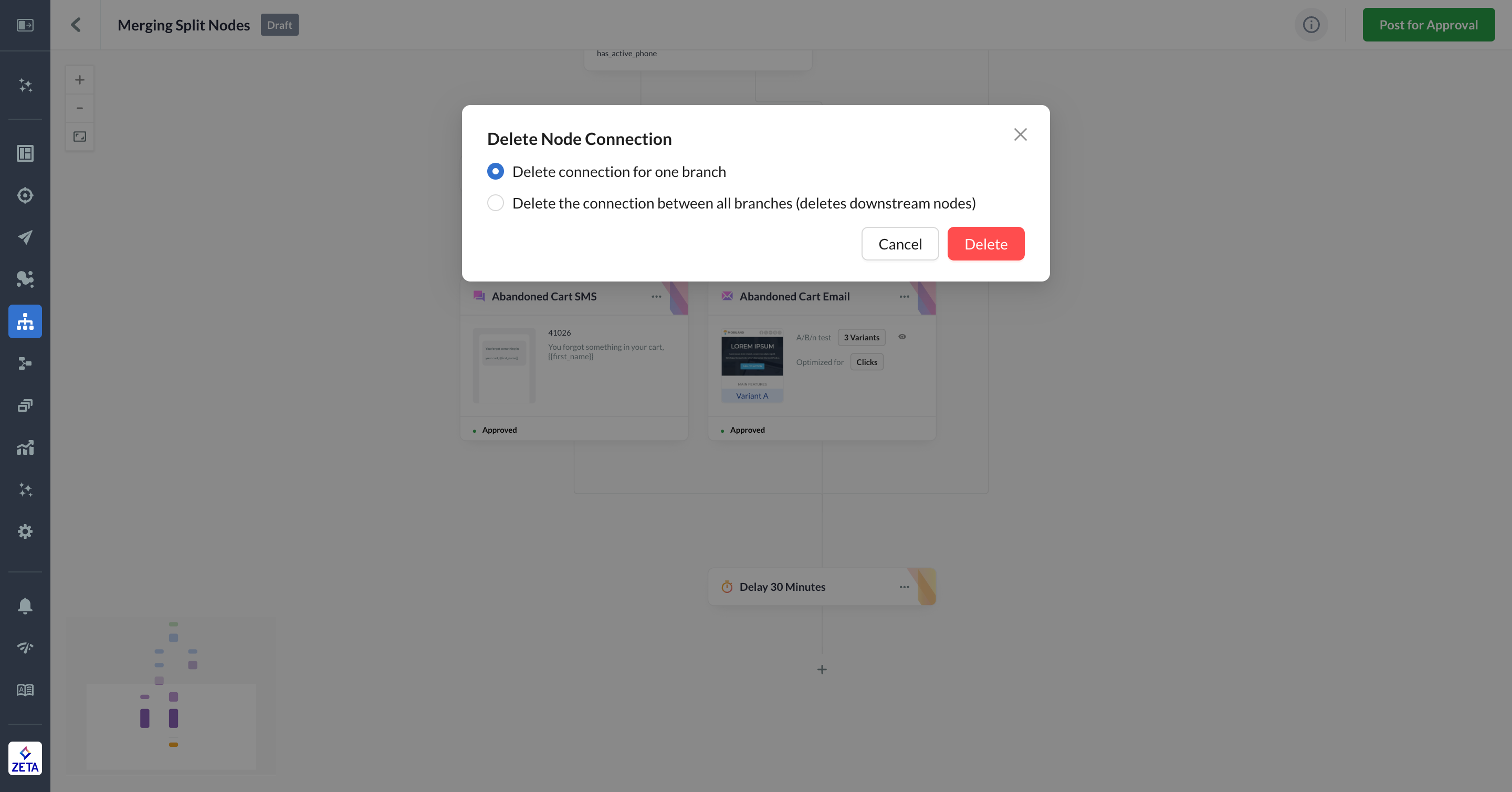
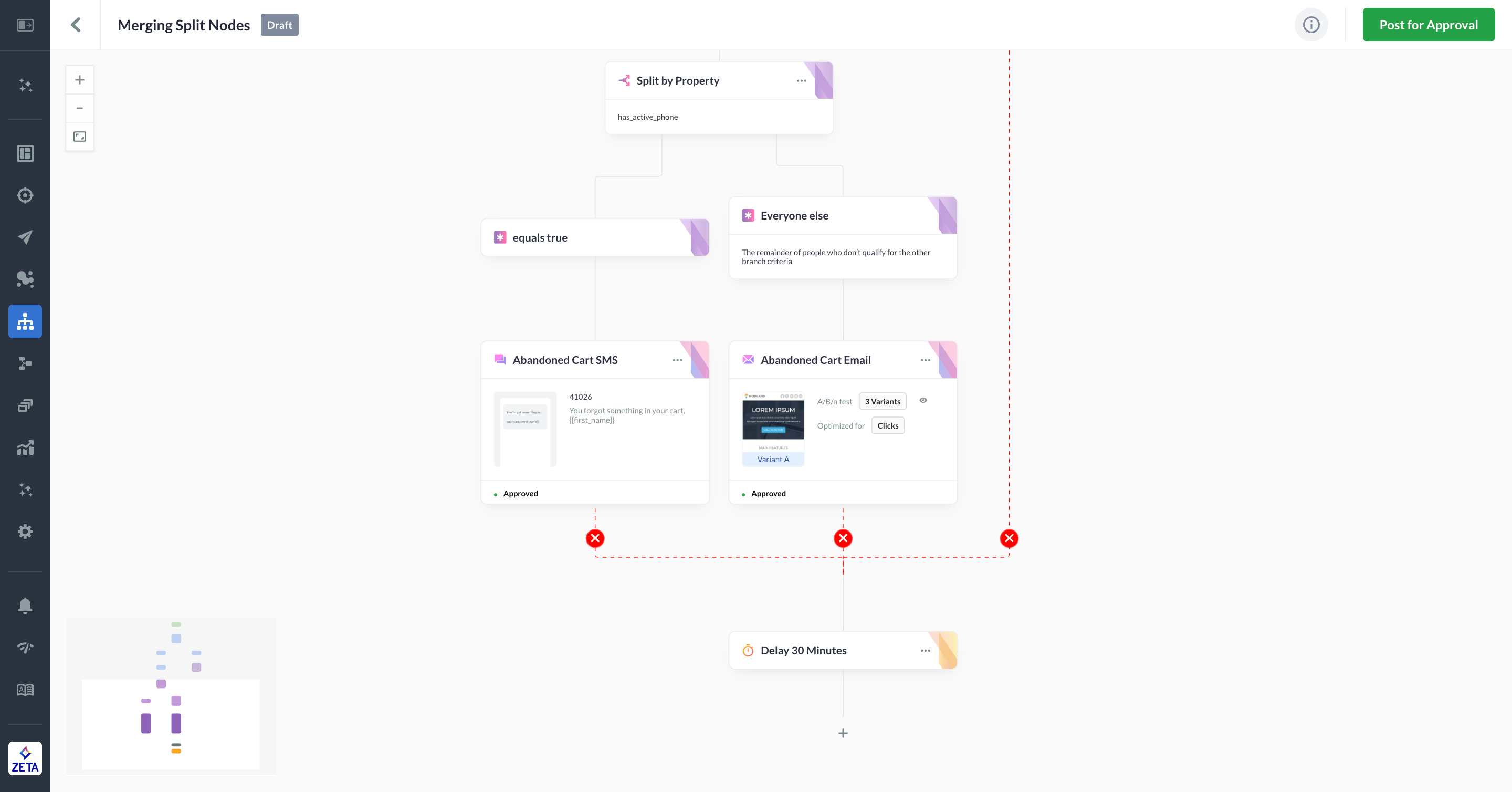
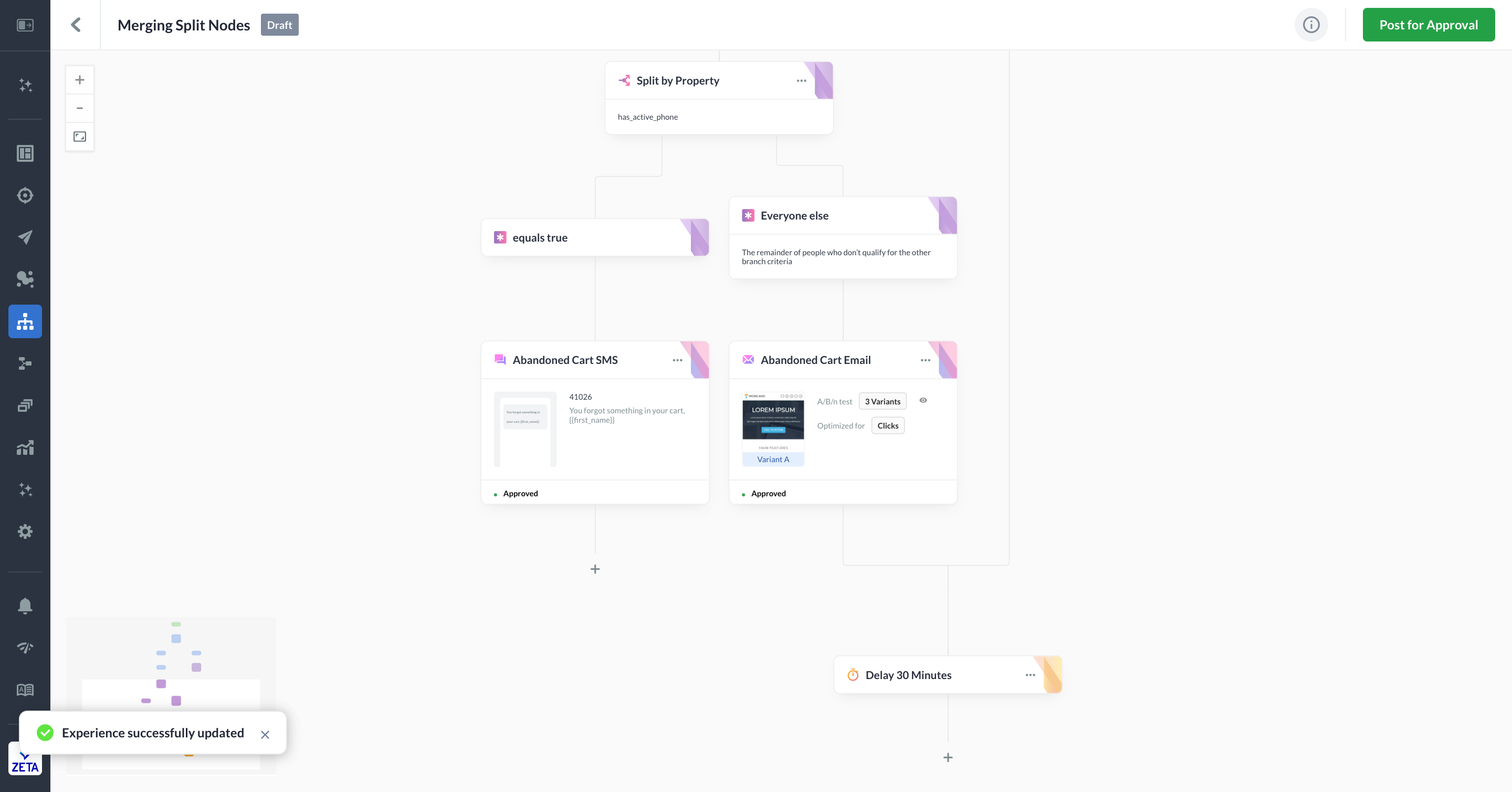
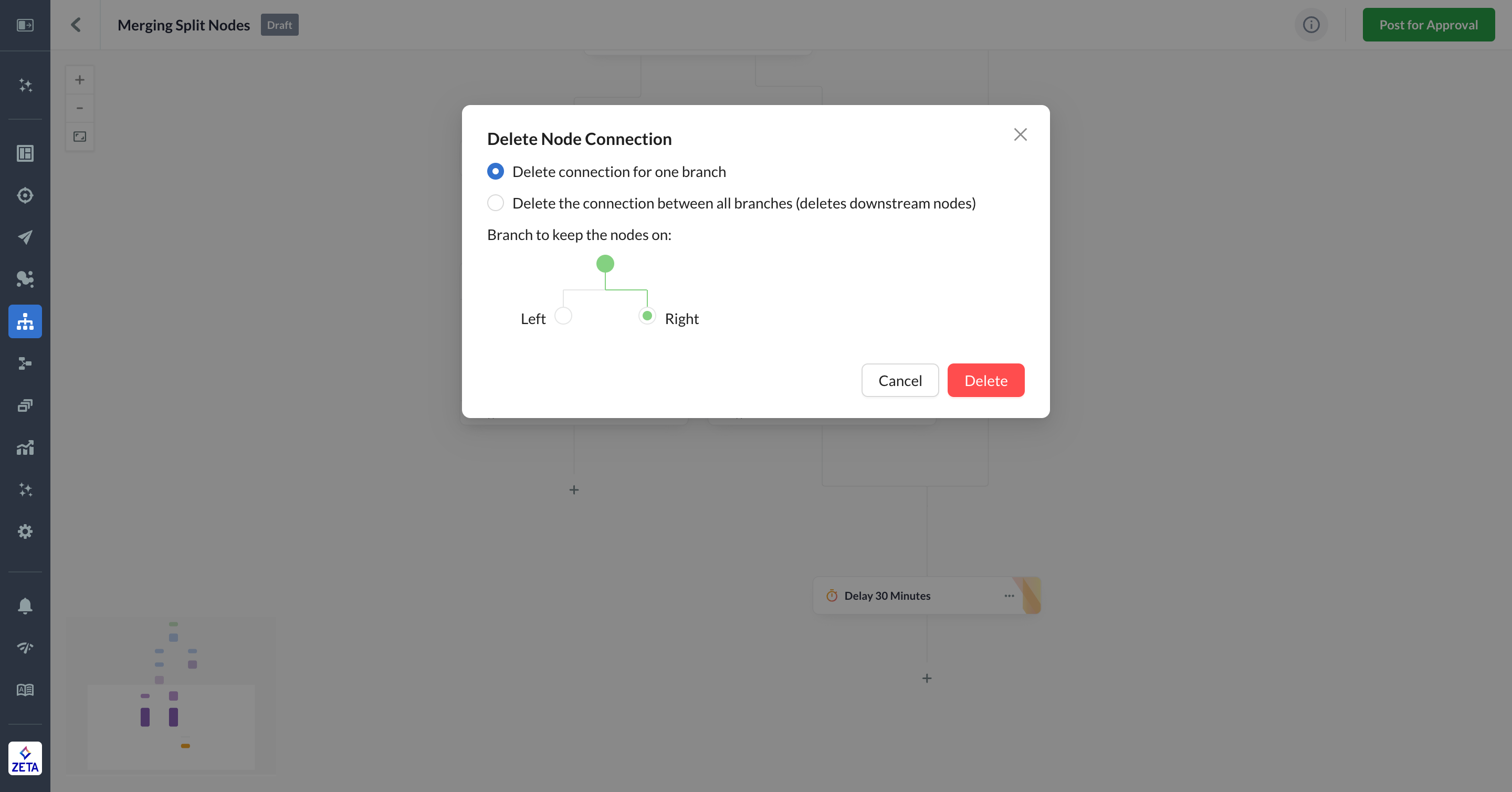
6. You can continue to add nodes along a non-consecutive connection as you normally would a regular branch.
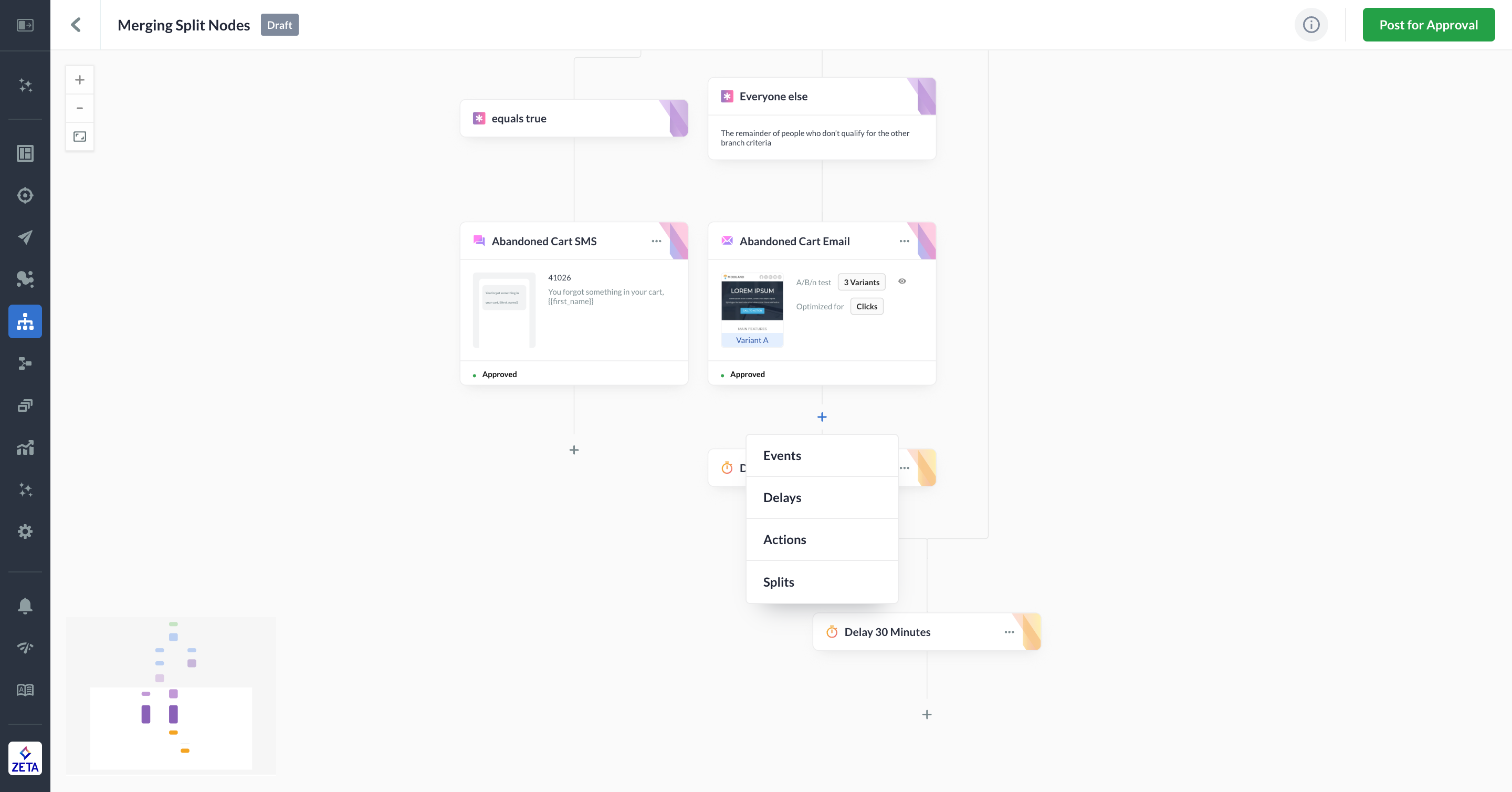
Points to Remember
This feature does not support Split by Identity at this time.
If there are no eligible nodes, then the Merge button won’t appear in your node menu.
There needs to be at least one full node between a branch node and a merge point. For example, a Split by Property node that has an
equals truebranch needs to have at least one node betweenequals trueand a merge. The reason is thatequals trueis part of the Split by Property node and not a standalone node in the logical expression.This also applies if you try to delete a full node between a branch node and a merge point. You won’t be able to select Delete in the node menu.
If you add a node that references an upstream node, then only nodes that were passed through by all users will be eligible to be selected.
For example, if a branch with an
add_to_cartevent node merges with a branch that did not have anadd_to_cartevent node, thenadd_to_cartcannot be referenced later in the merged flow because that event only applies to some of the users being evaluated at the current node.
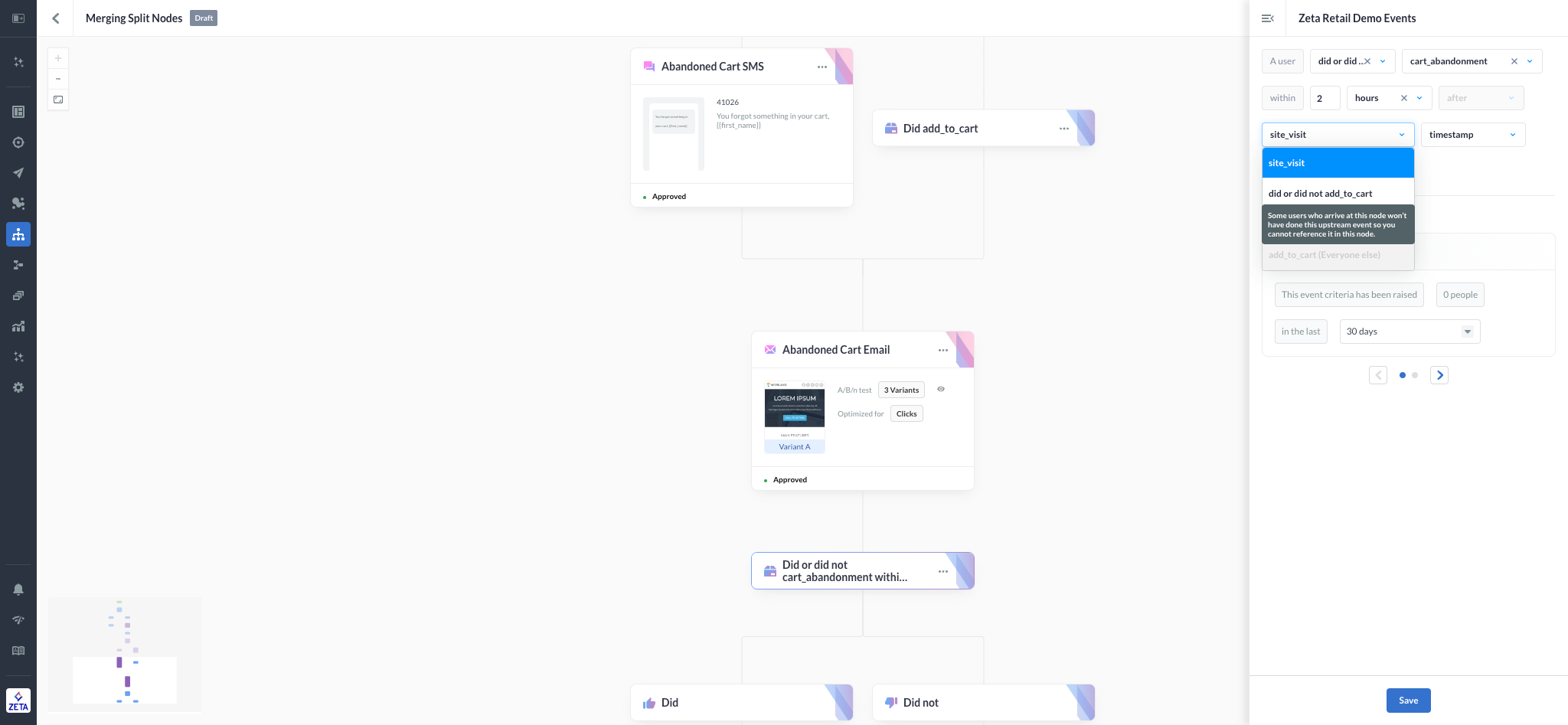
Swapping Node Positions
Sometimes, merging non-consecutive nodes can result in large loops that can become confusing. If your new connection is between nodes that are far away from each other, you will be prompted to move the positions of the branches to be closer to one another without affecting the underlying logic that powers the experience.
1. Click Merge on the node menu and select a destination point to connect the current node.
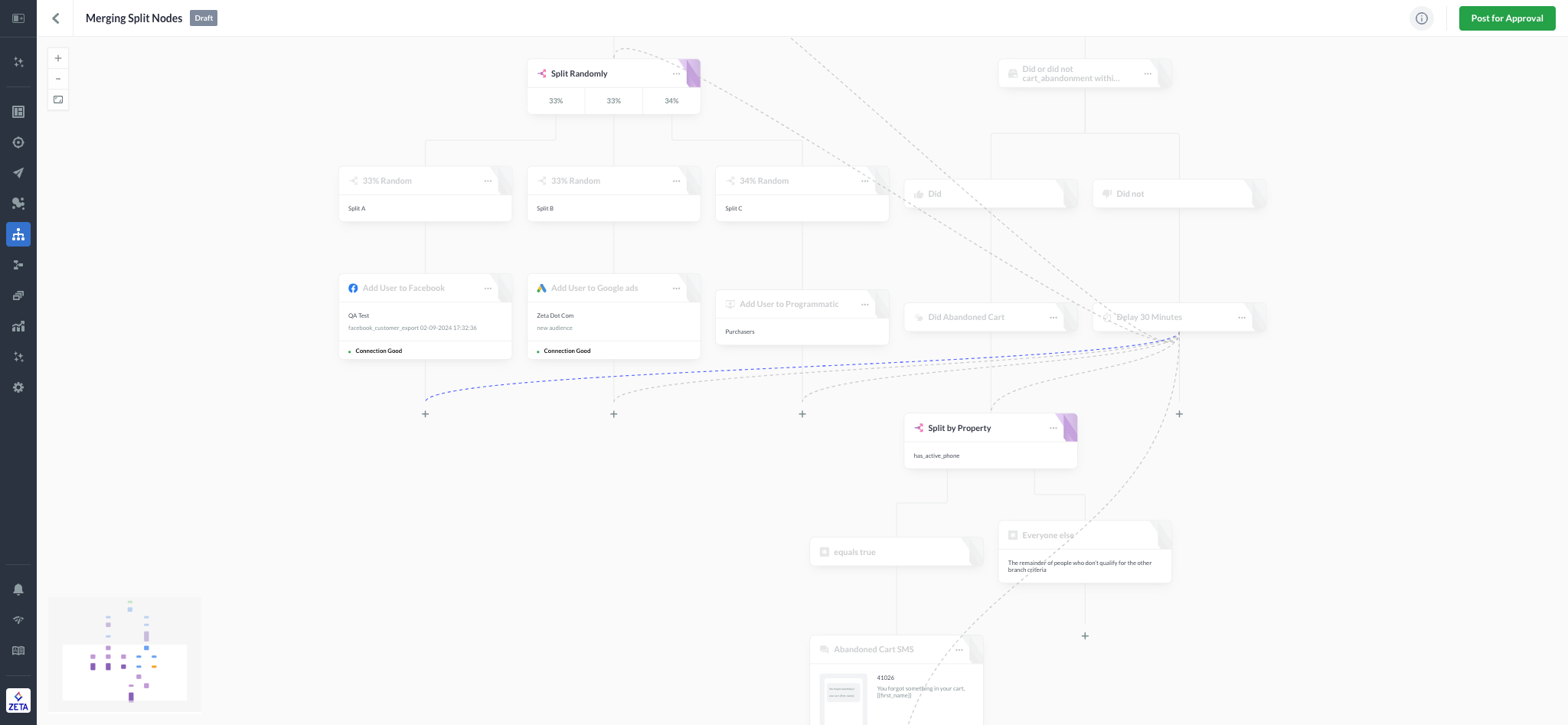
2. When you select the destination node, you will be prompted to confirm if you want to swap branch positions in the destination node’s most recent split. In this example, the Add User to Facebook node is in the furthest-left position of a Split Randomly instrumentation. To move it closer to the Delay 30 Minutes node, the ZMP is proposing that you move the Split A > Add User to Facebook branch to the further-right position of the Split Randomly set.
The original branch position is noted in light green and the proposed position is in green. If you do not swap them, the canvas will stay as is but it may be difficult to discern the path and placement of the nodes.
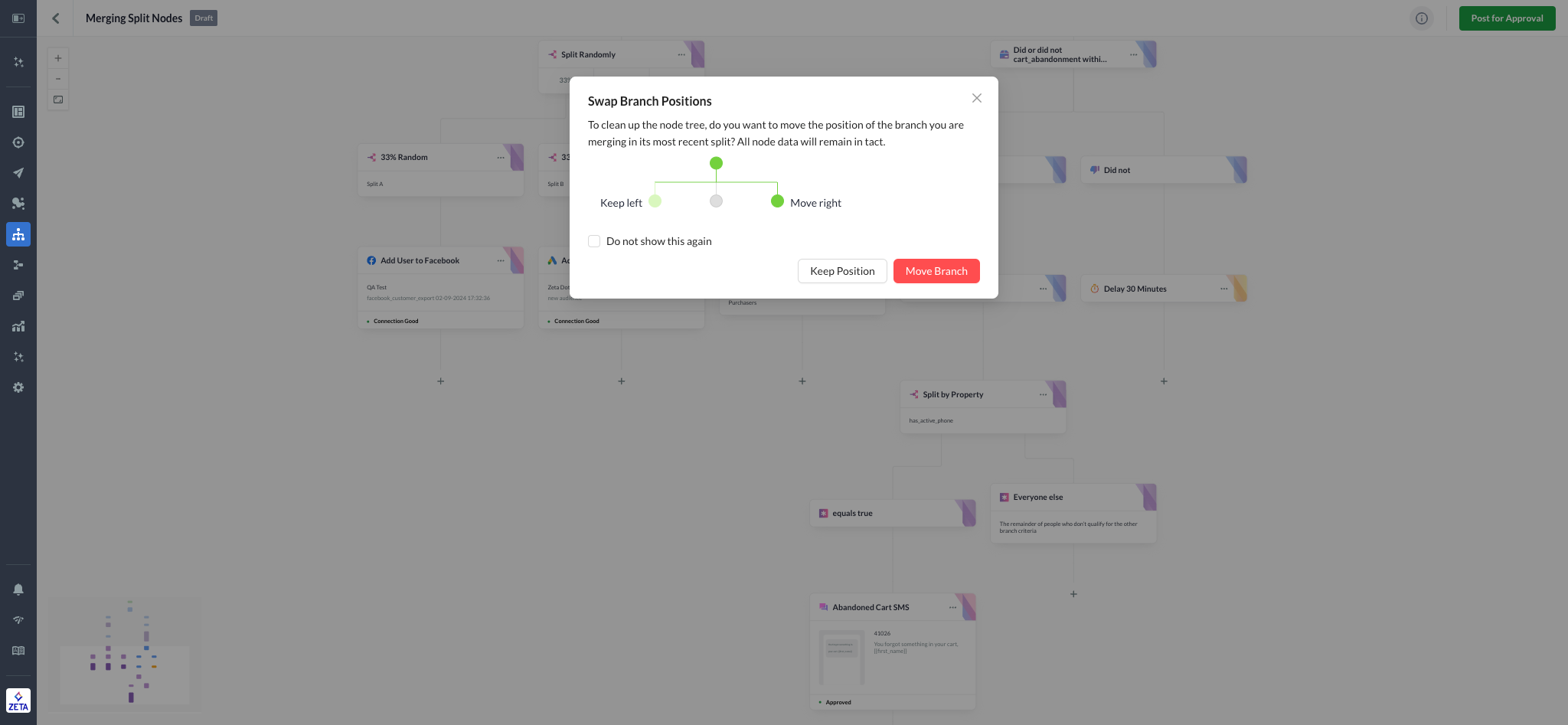
3. If you click Move Branch, then the new positions will take effect. In this example, the Split A > Add User to Facebook is now where the Split C branch used to be so that it’s closer to the Delay 30 Minutes node that it is merging with. As a result, the Split B and Split C branches each moved one position to the left.
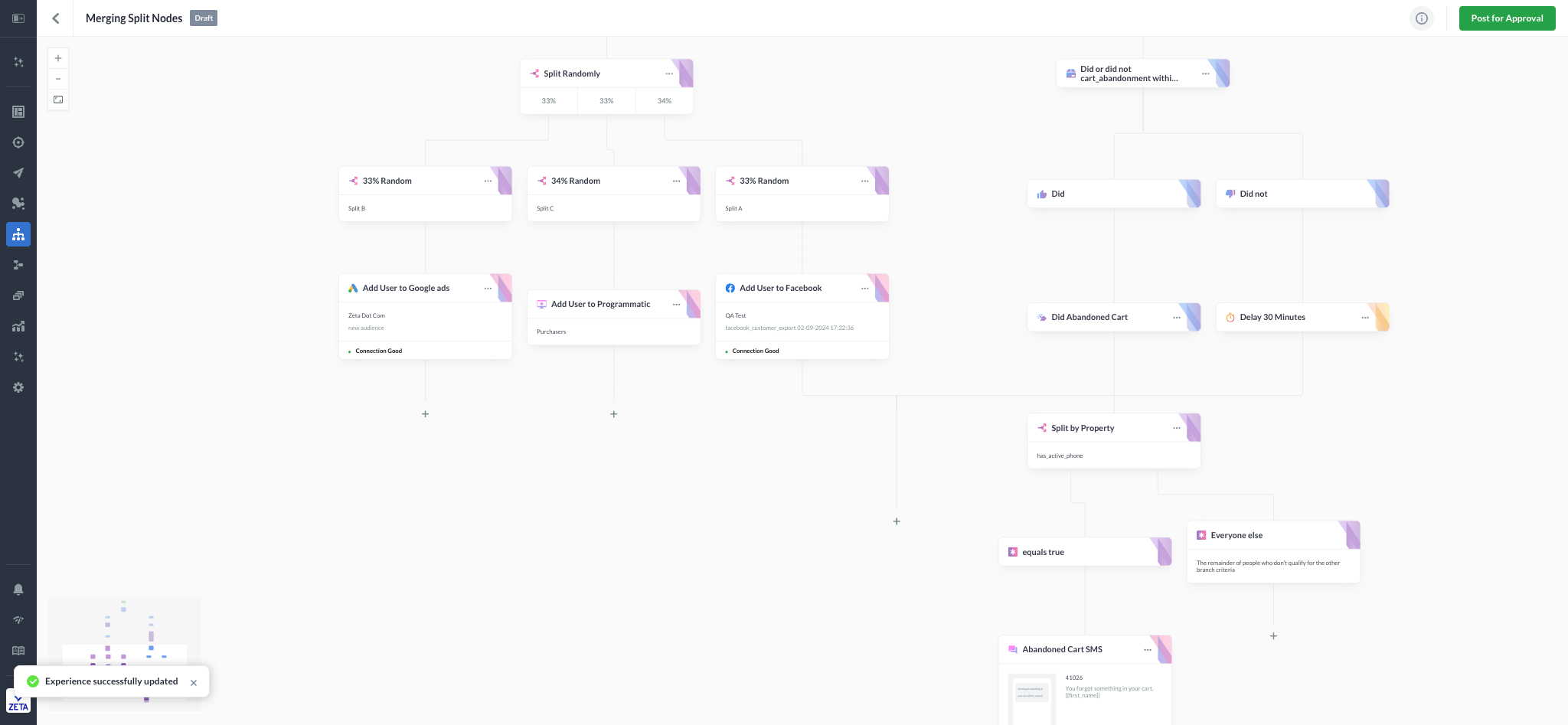
4. Moving branch positions is still possible even without a merge. In this example, the Did Not > Delay 30 Minutes node could be moved closer by swapping with the Did > Did Abandoned Cart branch. Hover on the split to reveal an arrow that will let you swap to the furthest position in the direction of the arrow. For 2-branch splits, the arrows will point in the opposite direction of the branch position. For splits with 3+ branches, the arrow will point to the left.
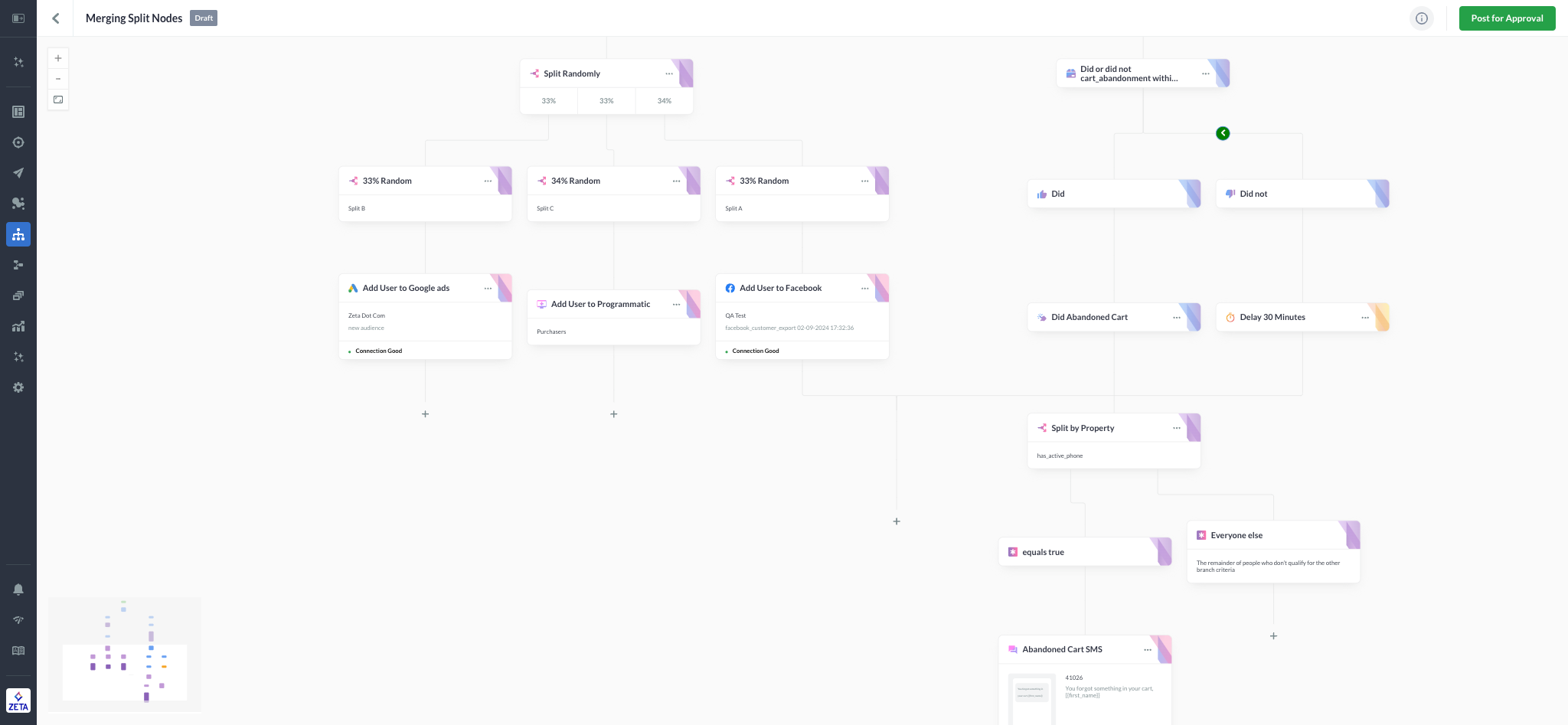
5. Now, the two nodes that are merging together are next to one another for a more organized canvas.