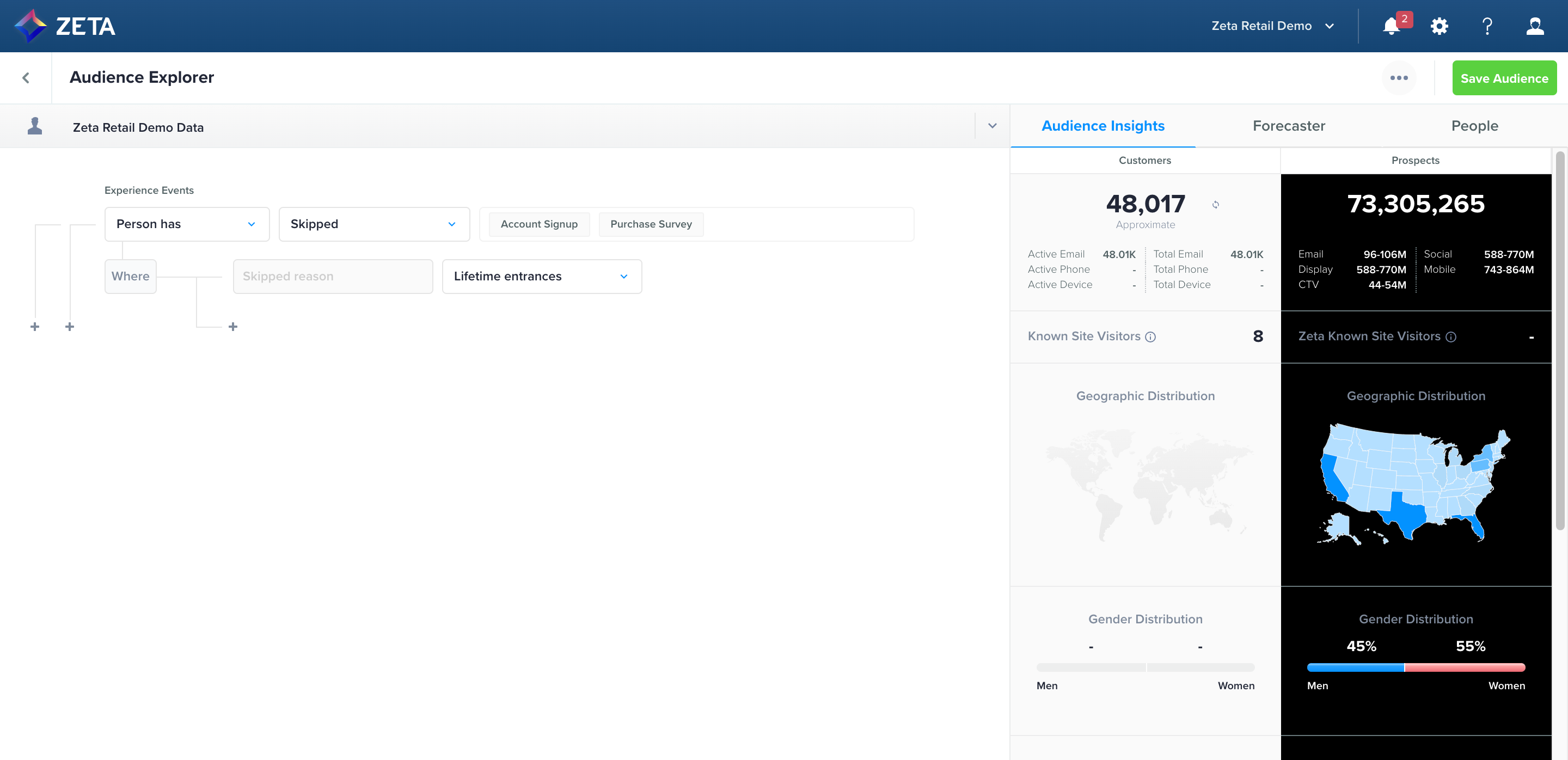Experience Options

What are Experience Options?
To provide more granular targeting for people who travel through your automated workflows, Experience Options give you greater control over experience-level settings. The first two options we are introducing are Entrance and Exit Criteria.
Entrance Criteria
Experiences are triggered when a specific event is fired, and the user associated with that event enters your workflow. However, sometimes your experience is tailored to be personalized more specifically to other non-event attributes, such as people properties and segment membership, or only makes sense if the person hasn’t ever entered the experience before. With Entrance Criteria, you can set workflow-level filters that evaluate a user before they’re allowed into the experience.
Entrance Criteria | Definition | Example |
|---|---|---|
Multiple Entrances: Lifetime | Person may enter this experience up a maximum amount of times ever. | A person may enter this experience 1 time in a lifetime. |
Multiple Entrances: Recent | Person may enter this experience if they haven’t entered for at least a certain amount of time. | A person may enter if they haven’t entered this experience for at least 7 days. |
Simultaneous Entrances | Person may be in this experience up to a certain amount of times concurrently. | A person may go through this experience up to 1 time concurrently. |
Segmentation Criteria | Person must be a member of/not a member of segments OR have/not have a people property. | A person must not be a member of Active Suppression segment to enter. A person must have Loyalty Status = Platinum property to enter. |
Exit Criteria
For experiences that are trying to get a person to do an action, such as make a purchase from an abandoned cart workflow, then there are often follow-up campaigns set up to nudge the customer toward a conversion. If a person converts, then it wouldn’t make sense for them to continue getting nudges to do something they’ve already done. This is where Exit Criteria comes in.
With Exit Criteria, you can set up events that the experience is listening to globally, and once the user does that event, they are automatically ejected from the experience. This can reduce the number of redundant Did/Did Not checks that may be configured throughout the experience, as well as keep the user experience relevant.
Exit Criteria | Definition | Example |
|---|---|---|
Did Account Event | The same list of Account Events from the Events node. | If person does purchased event, remove them from the experience. |
Did Campaign Event | The same list of Campaign Events from the Events node. | If person does unsubscribed event from Welcome 1 campaign, remove them from the experience. |
Did Segment Entry/Exit | The same list of Segment Entry/Exit from the Events node. | If person enters Active Suppression segment, remove them from the experience. |
Did Behavior | The same list of Behaviors from the Events node. | If person does Abandoned Cart event, remove them from the experience. |
For Shared-Linked Experiences, the Entry and Exit settings are hidden and cannot be modified. This restriction applies to:
Linked shared experiences
Experience versions
Experiences triggered by high-priority messages
Please ensure your setup accounts for these limitations before launching or editing your experiences.
How to Configure Entrance Criteria
1. On the left-hand panel, click on Entrance Criteria.
2. Configure criteria across multiple entrances, simultaneous entrances, and segmentation criteria.
3. Click Save to apply your settings.
4. When the Entrance Criteria is active, a green dot will denote it on the left-hand panel.
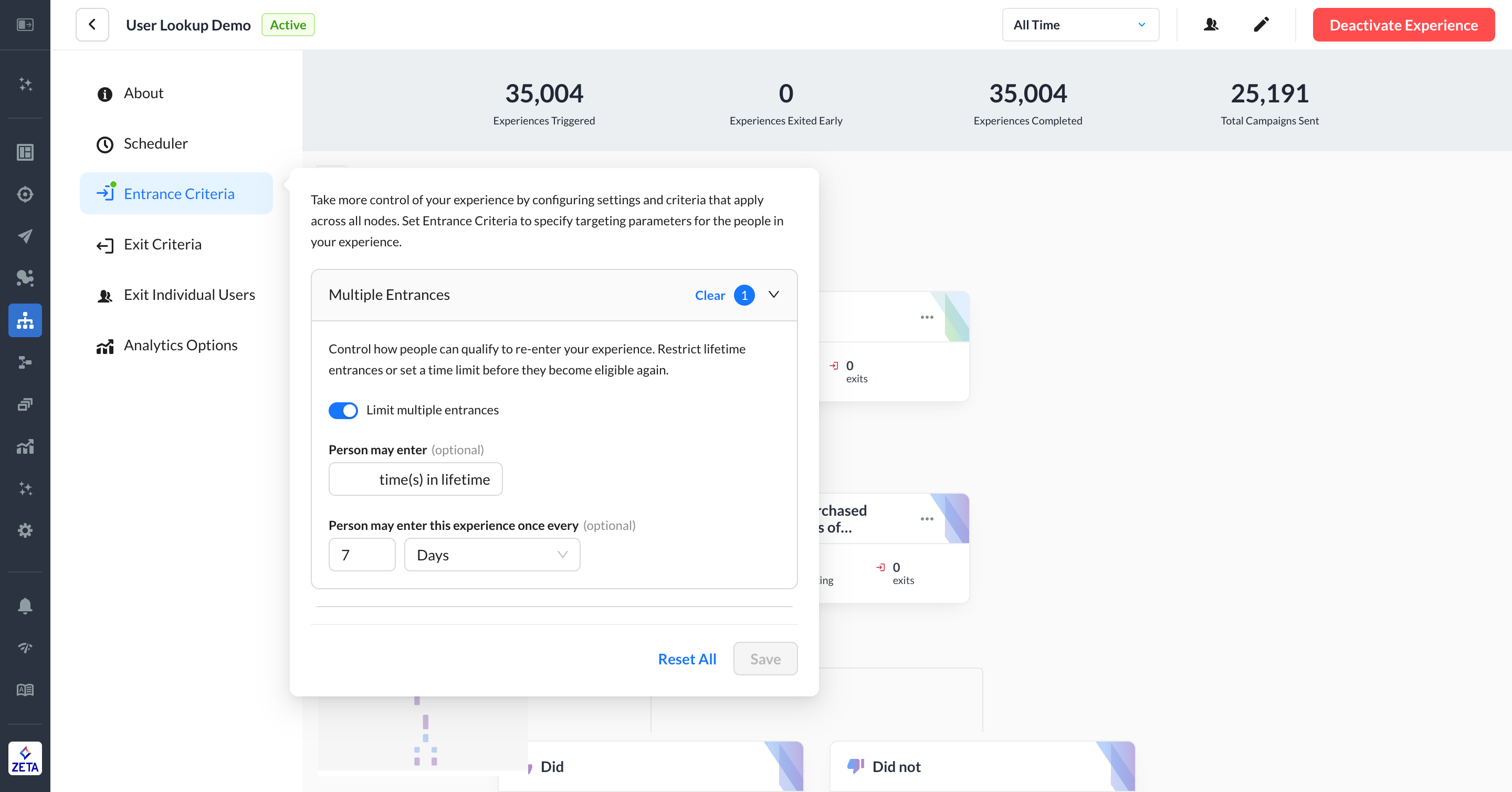
Other Things to Know
Entrances are evaluated at the person level, even if that person has multiple contacts. For the purposes of simultaneous and recent entrances, multiple contacts do not count against the set number, so the person is eligible to re-enter if they do the Trigger Event again, as long as they meet the Entrance Criteria for that experience.
You can configure contact-level rules at the campaign level, but you’ll need to make sure that box is checked and the contact type is selected in every campaign of your experience.
Each active section of the Entrance Criteria is treated as a requirement, meaning that they are all AND statements and a user must pass each criterion before they’re allowed to enter the experience.
If you limit lifetime entrances to 1, then recent and simultaneous entrances will be disabled since the user cannot re-enter the experience anyway.
You can return to update Entrance Criteria at any time, even after activation. If your new criteria suddenly make a person already inside the experience ineligible, they will stay in the experience; changes only apply to new users being evaluated.
How to Configure Exit Criteria
1. On the left-hand panel, click on Exit Criteria.
2. Configure standard events using Did operator
3. Click Save to apply your settings.
4. When the Exit Criteria is active, a green dot will denote it on the left-hand panel.
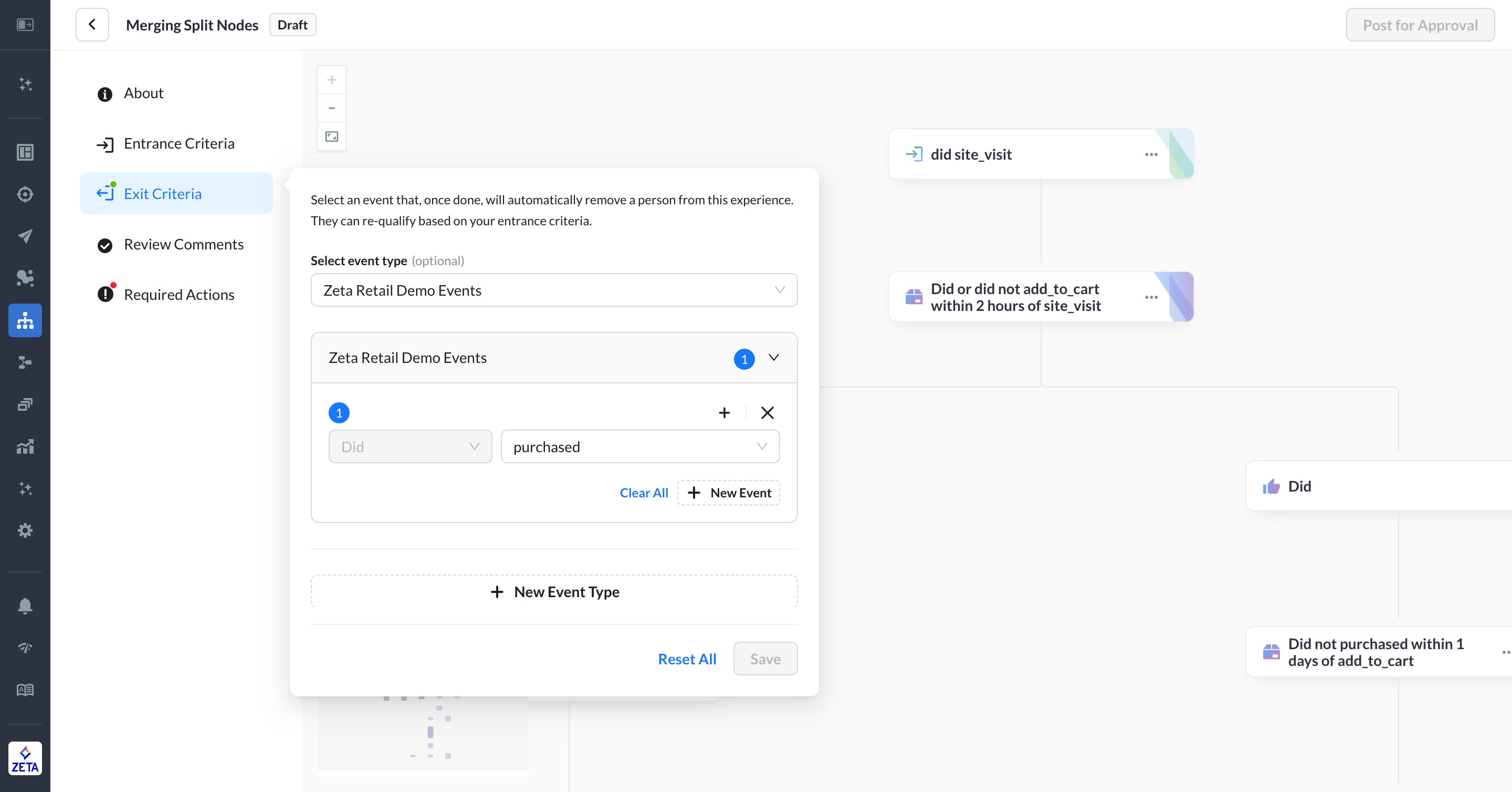
Other Things to Know
Each section of the Exit Criteria are standalone OR statements; a user will exit upon only doing one of the events. We don’t support AND statements in Exit Criteria.
Exits are evaluated at the person level, even if that person has multiple contacts AND if they have simultaneous journeys in flight. This means that if a person does a global exit event, then all instances of that person (multiple contacts, concurrent journeys) will be removed from the experience.
You can continue to use a regular Events node in the canvas so that the person is only evaluated for exit upon reaching that node.
We don’t support
Did Notor time filters for global Exit Criteria. To configure these, use a regular Events node in the canvas so that a user can arrive at a decisioning node and the clock can start.Unlike Entrance Criteria, you must deactivate the experience before changing your Exit Criteria. Once updated, reactivate it. The new criteria will apply to new users who are evaluated at the Trigger Node.
If you chose to allow in-flight users to continue in the experience under the previous activation’s workflow, then those users won’t be affected by the new criteria.
The three-day delay refers to a 72-hour interval starting from the time the initial email is sent. For example, if the first email is sent on January 1 at 12:00 PM, the follow-up email will be scheduled to send on January 4 at 12:00 PM.
Manually Exiting Users
Exit Criteria is instrumented using event-driven automation. In some cases, you may want to go to an experience and manually exit a user or set of users because they inadvertently entered or should have exited via regular experience logic.
Click Exit Individual Users on the left-hand panel.
Select the method to select users to be exited. You can use all 3 but you will need to click Exit Users on each panel to submit.
User Lookup by ZMP identifier (eg,
user_id,email,bsin) for one or multiple usersSegments & Lists
Upload CSV
Confirm these are the users to be exited. This will exit each user across all active journeys and cannot be undone.
Once submitted, this process can take a few minutes depending on the size of the request so don’t worry about looking up sample users right away.
An exit event will be raised for each user that includes the
exit_type: early_exit,exit_reason: manual, and the last node the user was at when exited. This node only corresponds to the activation period of that journey.
.png?inst-v=60341463-d19b-4103-b7d4-5e08d759f547)
How to Use Experience System Events
This feature also includes the release of new system events for experiences. You can use these events in Experience Builder to trigger other experiences, find them in Report Builder, or use them to check events at the person level.
Event Name | Definition | Sample Payload |
|---|---|---|
Experience Entered | Person entered an experience by doing the Trigger Event and passing the Entrance Criteria. |
CODE
|
Experience Exited | Person exited an experience by completing it or exiting early. |
CODE
|
Experience Skipped | Person was blocked from entering an experience by doing the Trigger Event and failing the Entrance Criteria. |
CODE
|
The experience_token and id are unique identifiers that refer to a specific experience. You can find the id in the URL of the experience: https://app.zetaglobal.net/experiences/{id}/edit
Key Sub-Property Values | |||
Event Name | Key Sub-Property | Possible Values | Definition |
Experience Exited |
|
| Person did an event specified in the Exit Criteria and was ejected from the experience. |
| Person was in flight while an experience was deactivated and purged immediately. If a ZMP user chooses not to purge in-flight users immediately, then the person will exit according to one of other two | ||
| Person came to the last logical node in an experience and exited with no nodes left. | ||
|
CODE
| For early exits executed manually by the User Lookup or Exit Individual Users modules, the payload will have additional metadata:
| |
Experience Skipped |
|
| Person could not enter the experience because they failed the lifetime entrances limit. They cannot re-enter this experience again. |
| Person could not enter the experience because they failed the simultaneous entrances limit. They will be eligible again upon one of their current journeys exiting, which opens up a slot the next time they do the event and are evaluated against the Entrance Criteria. | ||
| Person could not enter the experience because they failed the recent entrances limit. They will be eligible again upon the time limit completing, which will allow them to re-enter the next time they do the event and are evaluated against the Entrance Criteria. | ||
| Person could not enter the experience because they failed to meet the segmentation criteria. | ||
Report Builder
Learn more about reports.
1. Select Events as your Report Type.
2. Select the Event Name and other relevant metrics you want to use.
3. Under Filters, select Event Name and search for your event in the system format (eg, system::experience_entered).
4. Add additional dimensions as needed and click on Save when you’re finished.
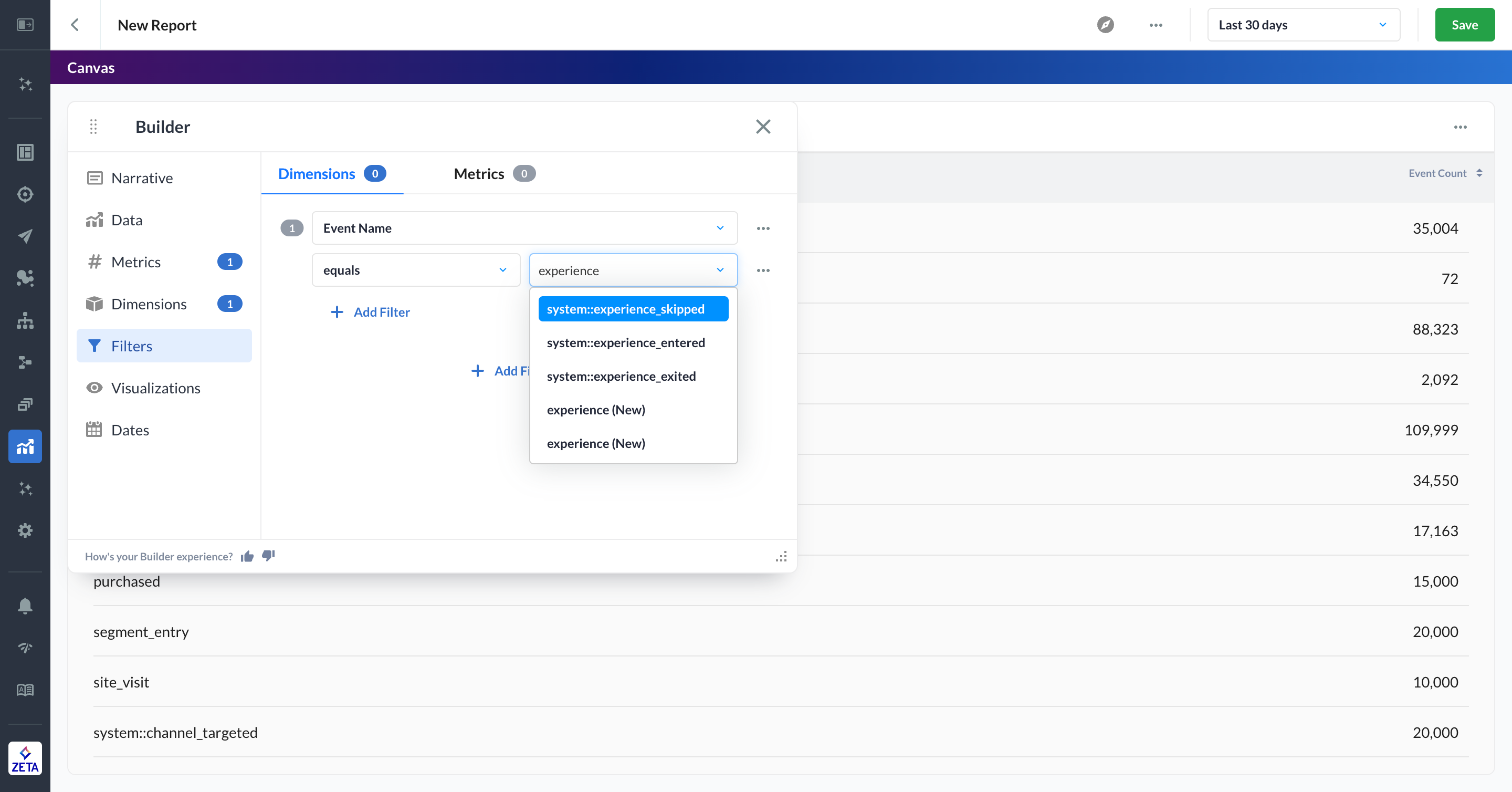
People Page
Every person who enters, exits, or skips an experience will have a corresponding event show up on their people page. Use this page to debug events by reading the payload to get more information on the user’s journey, such as skipped_reason_details.
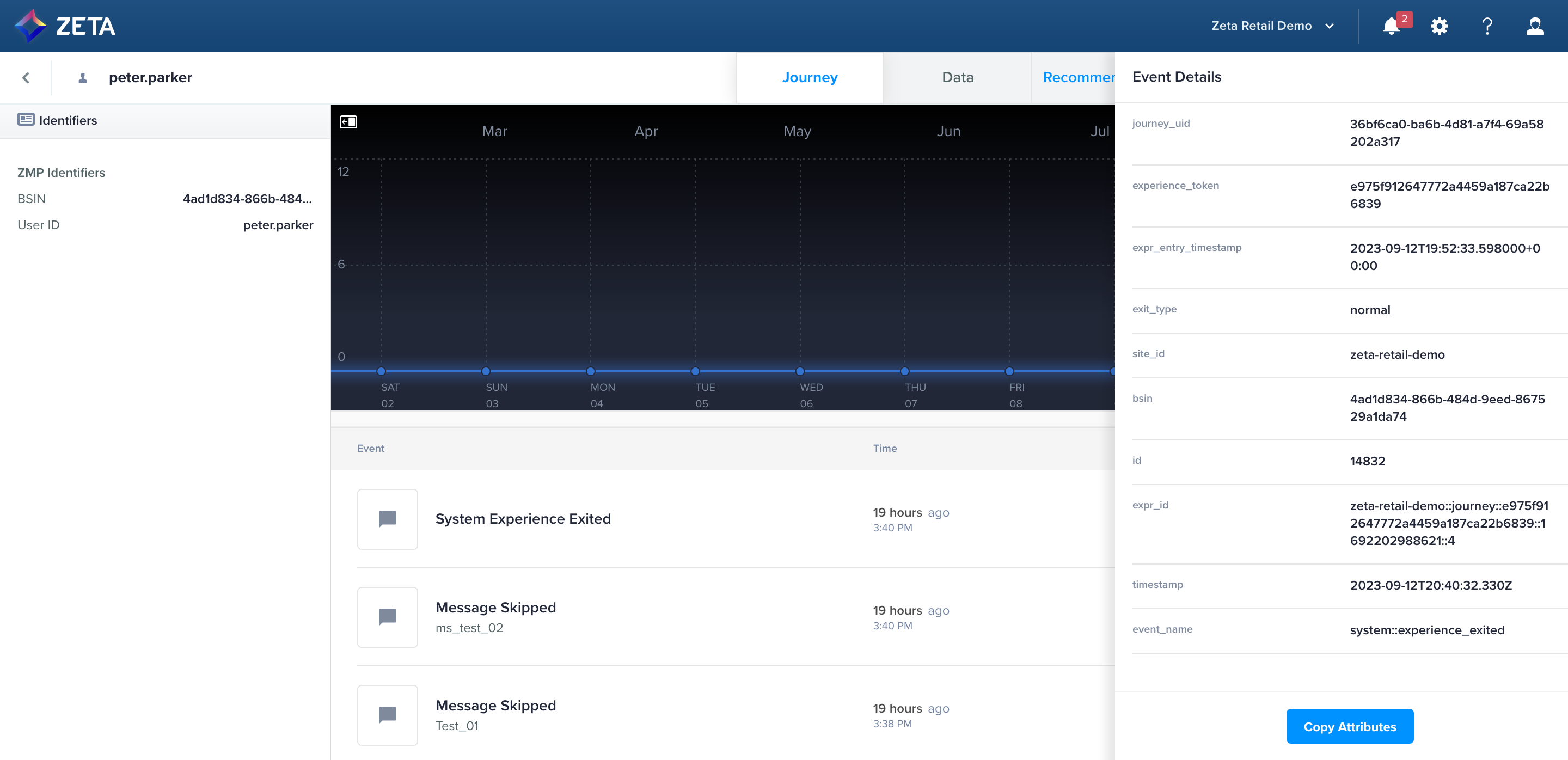
Audience Explorer
Learn more about Creating Audiences
You can create segments in Audience Explorer using experience system events.
1. Select Experiences in the segment selector and select from one of the three experience event types.
2. Specify the experiences and additional filters based on the event, such as skip reason or exit type.
3. When you save, enable tracking so you can use the Customer Segment in Experience Builder via the Split by Audience or Segment Entry/Exit Event nodes.
You must enable tracking on a Customer Segment to use it as criteria in Experience Builder.