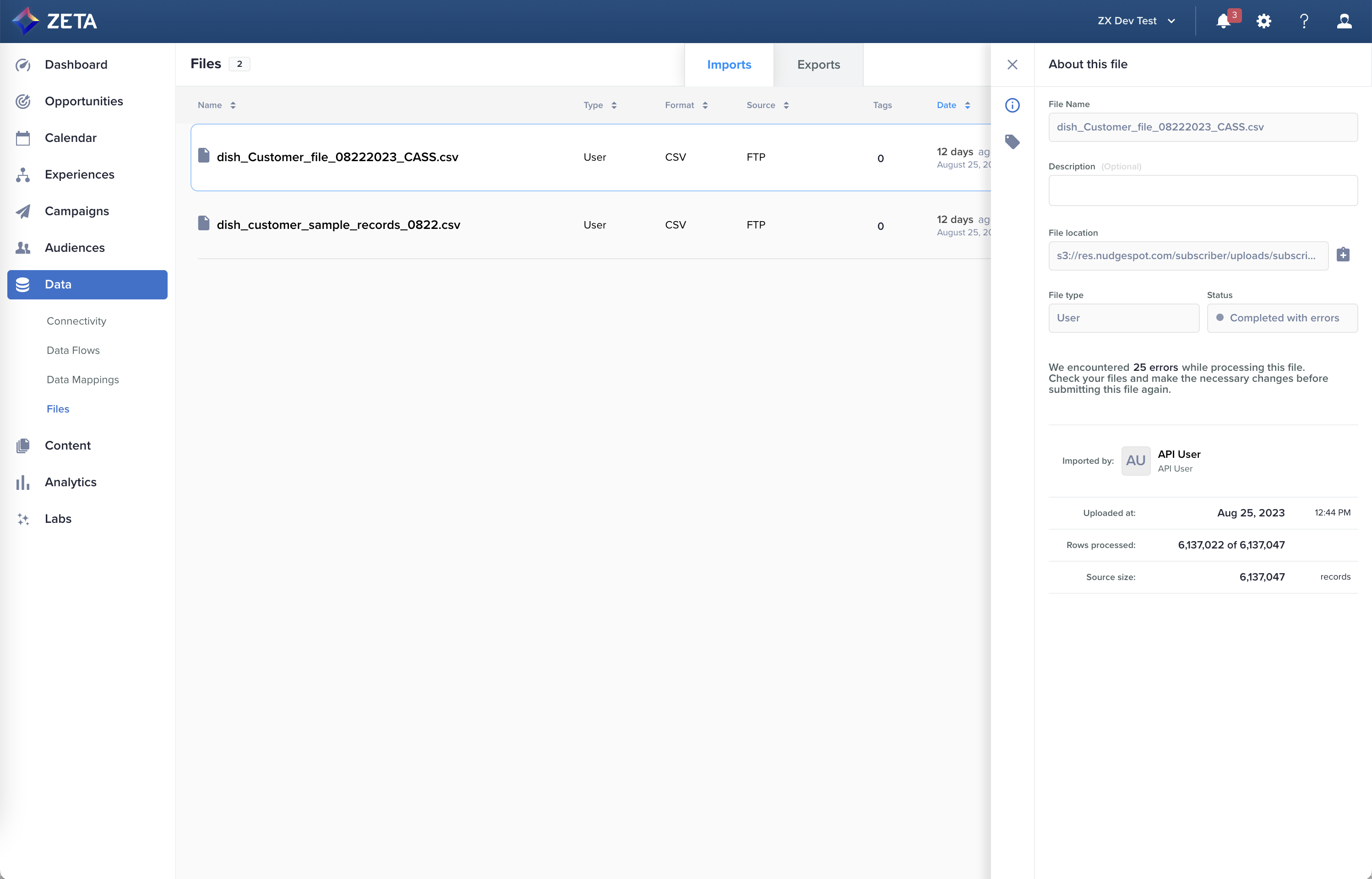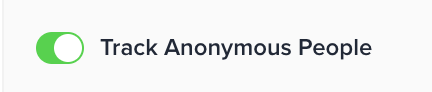Data Mappings
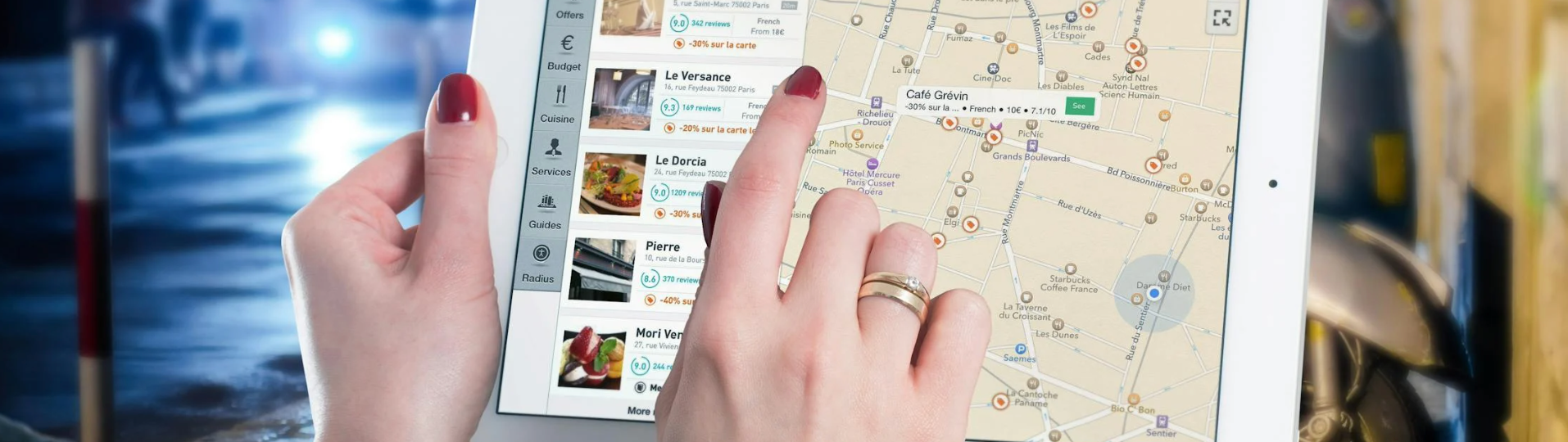
ZMP’s import mapping feature enables you to:
Bypass the ETL framework when your data does not require transformation or cleaning.
Create a unified framework for all inbound data dropped as files into Zeta's SFTP users folder.
Remap inbound column headers to corresponding fields (user properties) in ZMP, including both implicit and explicit properties.
Map columns to 'standard attributes,' providing them with enhanced insights from their data.
Supported files include txt and csv, and supported delimiters include tab, comma, and pipe.
Note that this feature only supports the mapping of people or user data for now.
Reach out to the Support team if you cannot see Data Mappings and want it enabled for your instance.
Create Data Mappings
1. To create a new mapping, navigate to Data > Data Mappings, and click on the New Mapping button at the top-right.
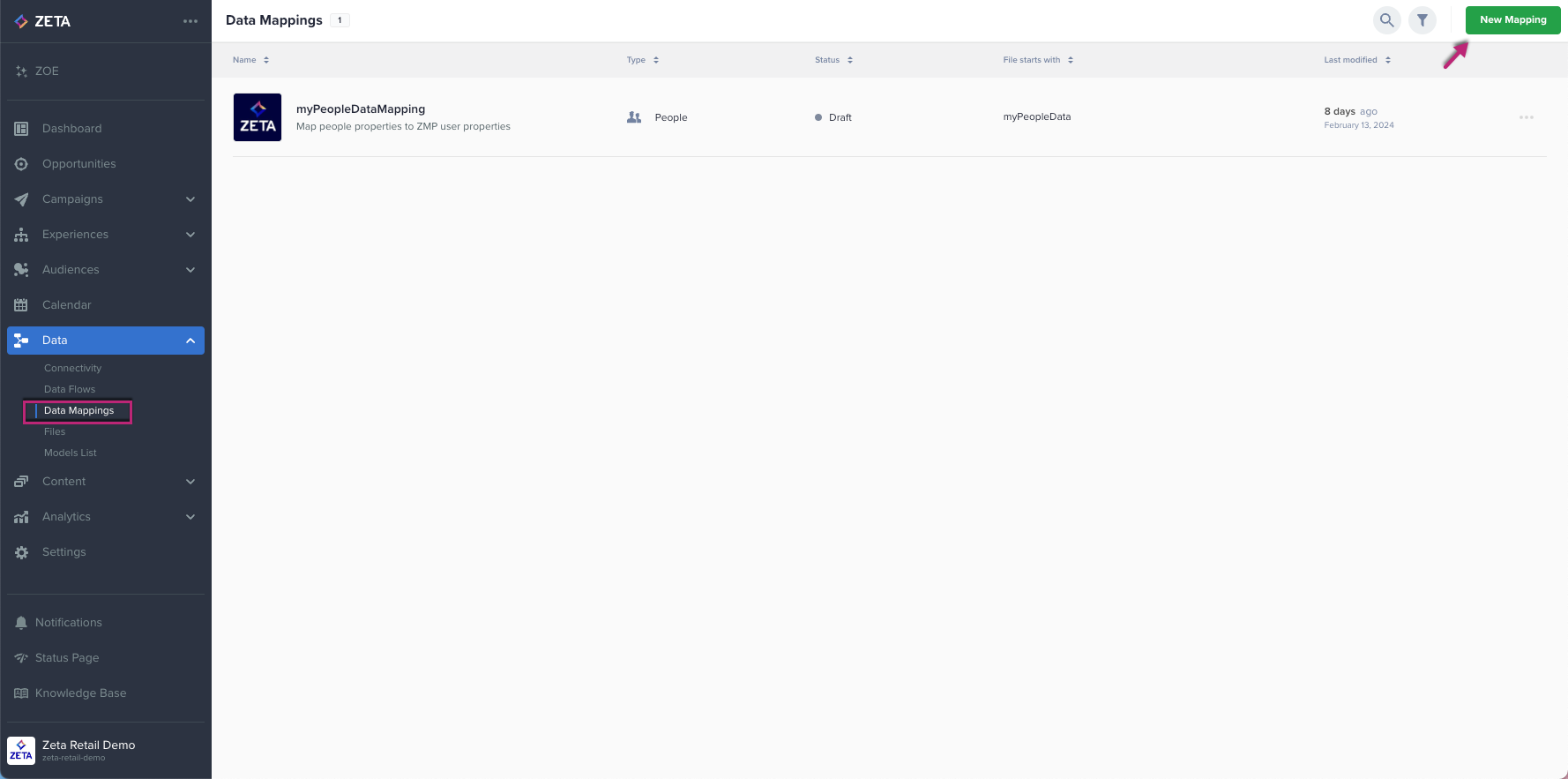
Within the screen that appears, click on Start Mapping.
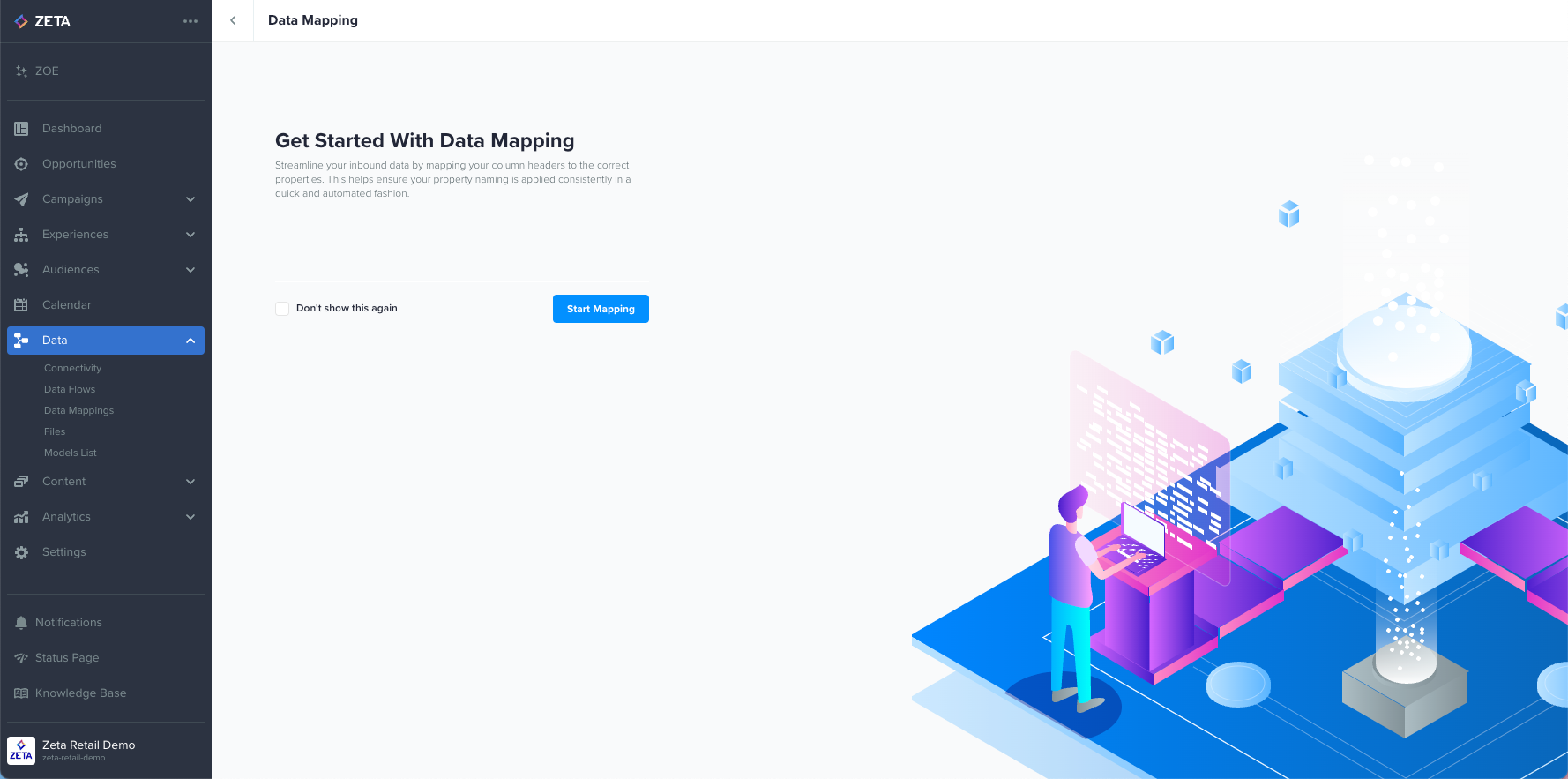
2. Fill in the desired mapping settings on the left-hand panel and upload the mappings on the right.
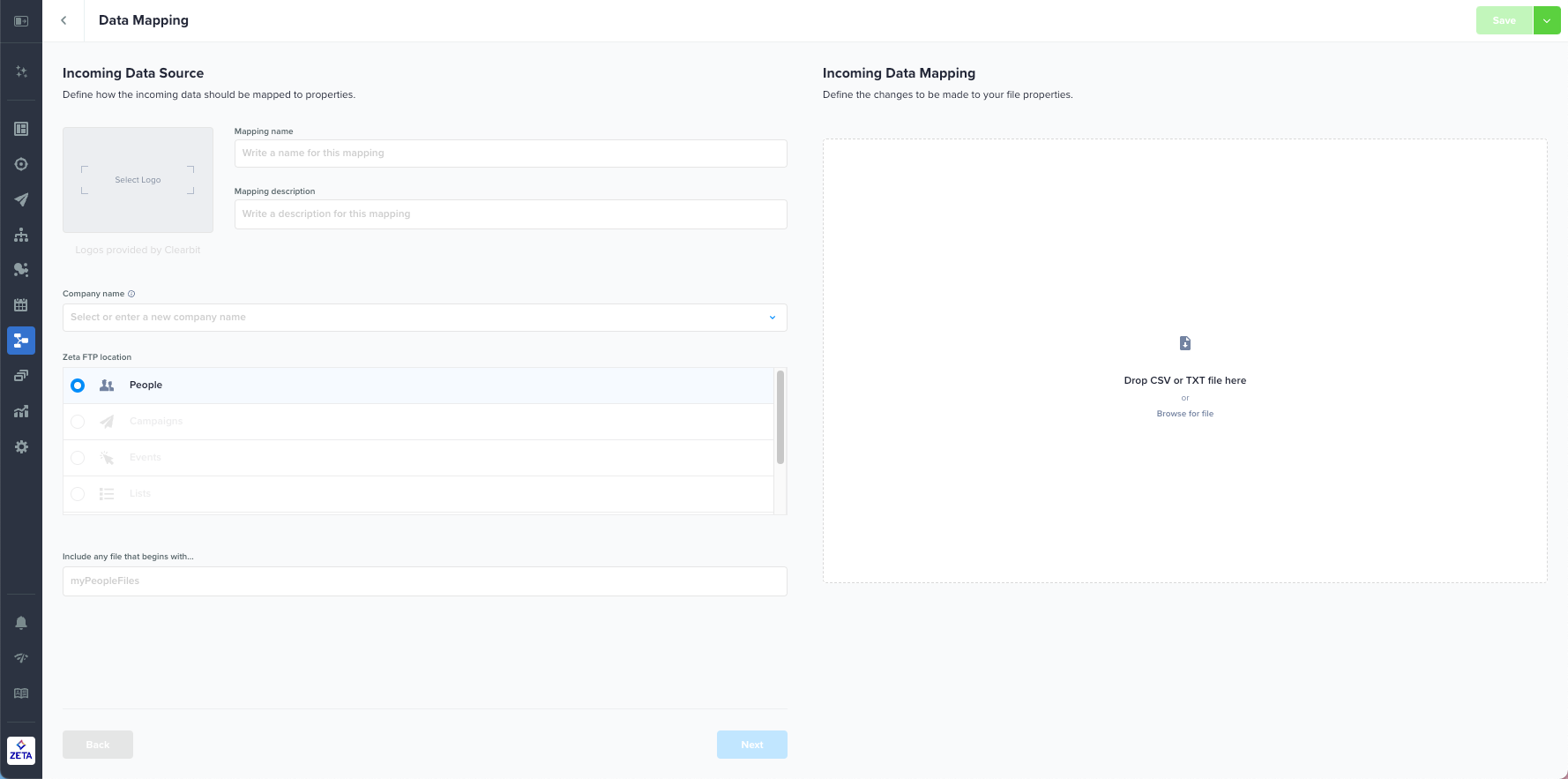
Field | Description |
|---|---|
Mapping Name | This is the name of your mapping |
Mapping Description OPTIONAL | Add a description to your mapping to make it easier to see what this mapping does at a glance |
Company Name | The company name will indicate where the data is sourced from, it will also map into the |
Company Logo | For existing company names, this will be populated automatically, for new companies click the box and you will be able to indicate a company domain to pull a logo from |
FTP location | Currently only available for People imports (i.e. the |
Prefix (“Include any file that begins with”) | The prefix of the inbound file, be sure to use a distinct name as all files that match will be imported using this mapping. Note that prefixes must be at least 3 characters long. Zeta’s recommendation is to use a distinct word or identifier and an underscore (e.g. Please be aware that files dropped into the users' folder which do NOT match the specified prefix will still be ingested by ZMP, but mapping will not be applied. |
On the right-side panel, drop a sample file (with a handful of records) by clicking on
Browse for fileor selecting one from your computer to expose the actual mappings.
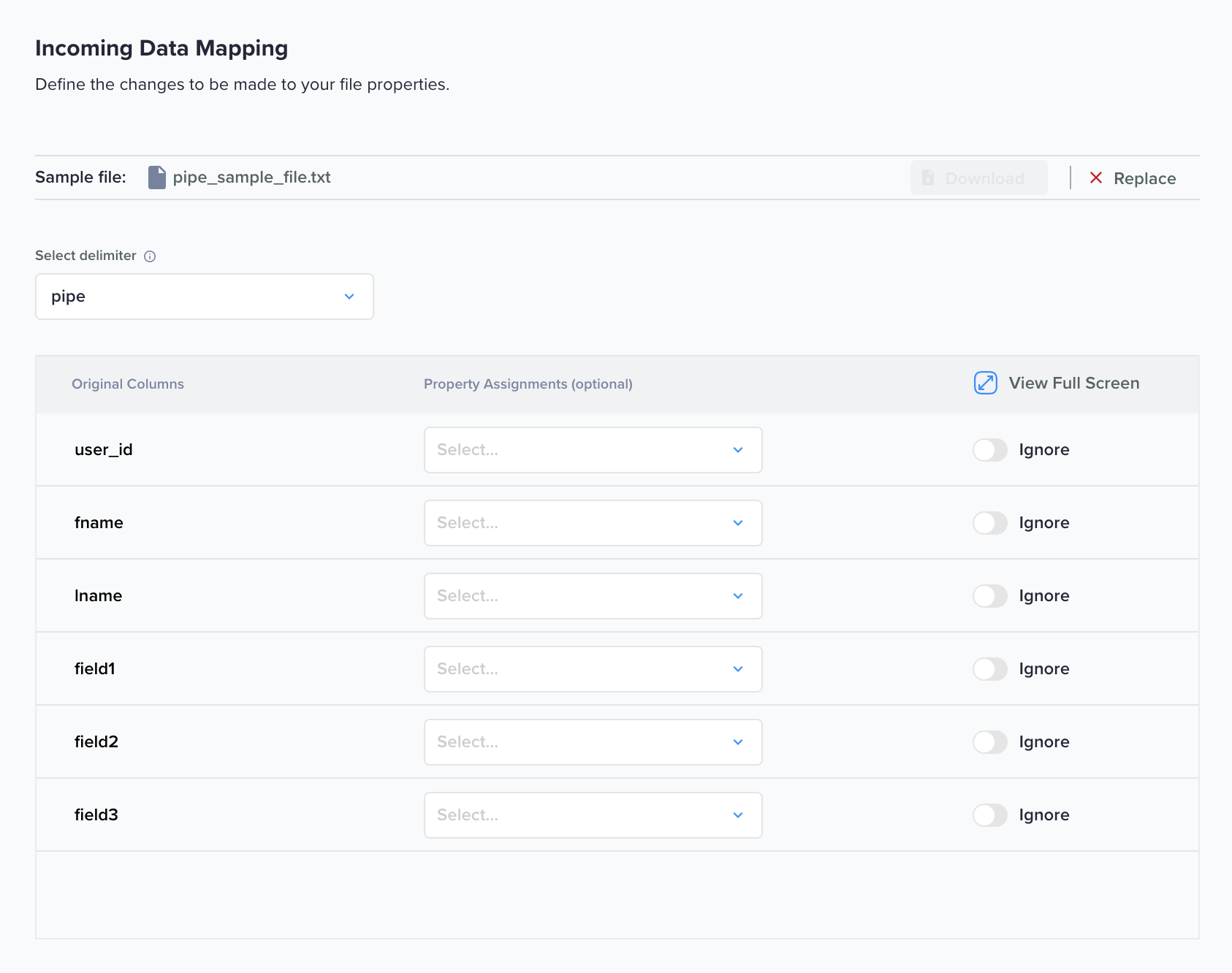
At the top of the page, you’ll see the name of your sample file and the delimiter, which can be changed - note that currently we support tab, pipe, and comma
Currently, mappings are manual, meaning you must select a property to assign or leave empty to import as-is.
Points to Remember:
|
3. Once filled up, you can make any necessary edit to the mapping.
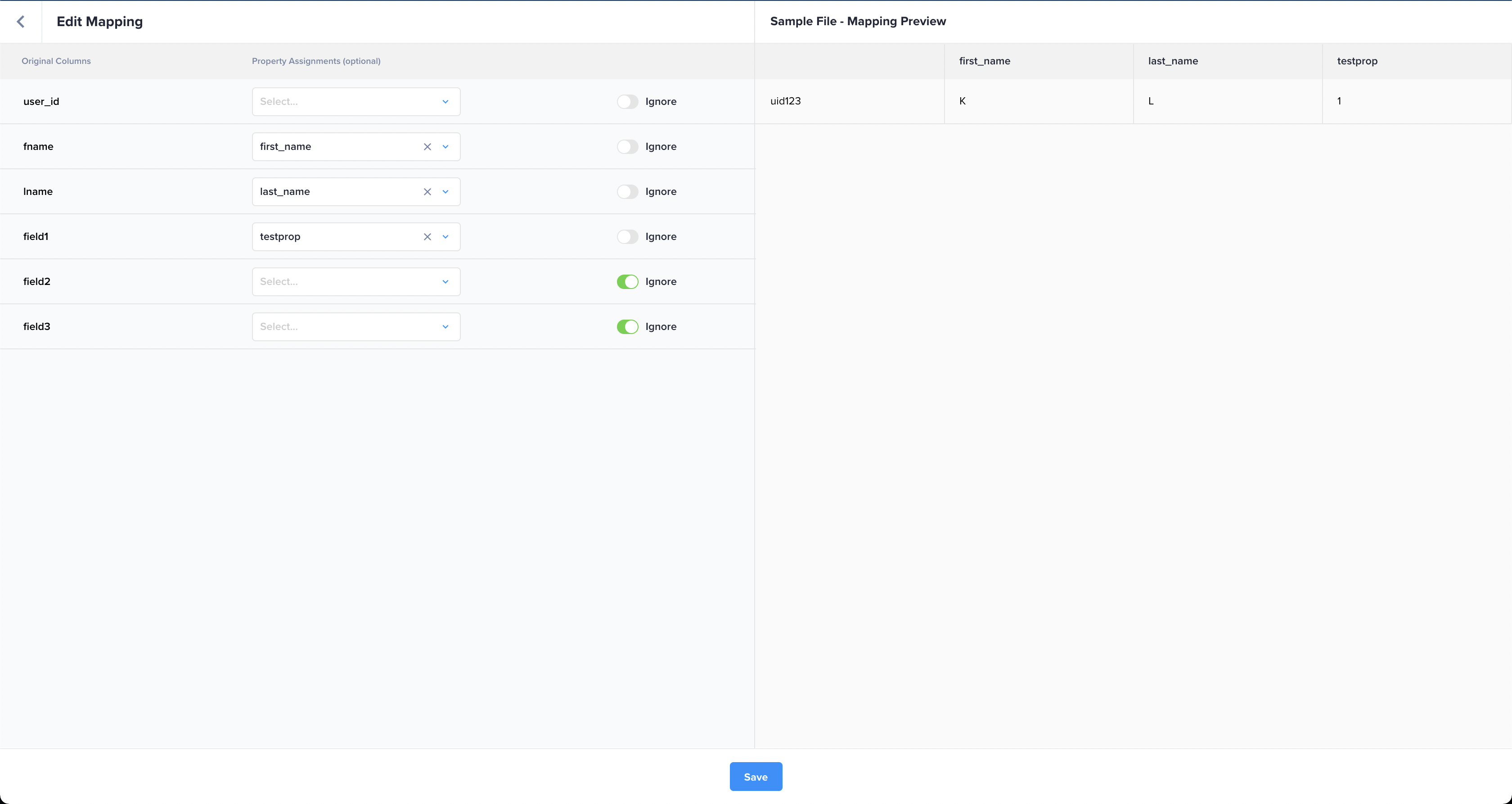
4. Once finalized, you will have two options to:
Save | A saved mapping will NOT be used to map inbound files |
Activate | An active mapping will take files that match the naming convention prefix and re-map fields as needed - you may load a file via the |
TXT files are now supported (without a corresponding mapping) for pipe, tab, and comma-delimited files which are dropped to the users or segments folders on the corresponding account ftp
Monitoring Mappings
Once the file has been imported into the ZMP from the Users folder, you will be able to monitor the progress and status in a couple of different places from the ZMP.
1. You can confirm that the connection between the source and the destination is healthy by reviewing Data > Connectivity.
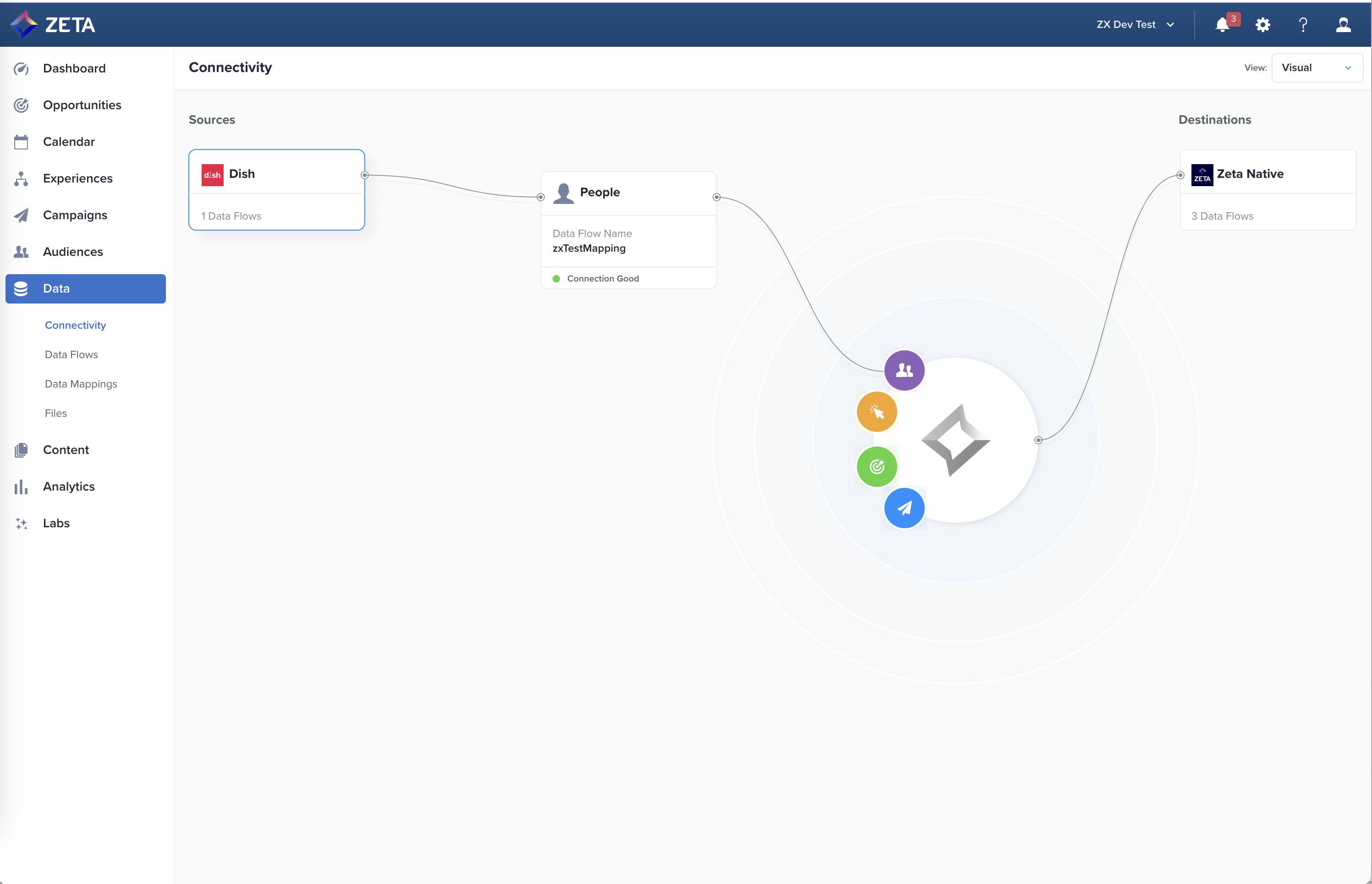
2. You can review the status of the file import from Data > Files. If there are any errors, you can download a list of the errored rows.