Importing Events

Capturing your users’ behavior through events is important for enabling a complete view of your users’ experience with your brand. Events enable Zeta to power 1:1 triggered experiences, capture user interest signals for personalization, and give you a holistic view of your users’ actions. This article outlines details of Zeta’s File-Based Event Imports to help you set up your data integration.
Once the campaign is sent, it takes about 30 - 40 minutes for that particular event to be populated within the user journey.
File-Based Event Imports
Integration of event information into the Zeta Marketing Cloud can be accomplished easily in near real-time with the implementation of Zeta’s JavaScript library or Event Tracking REST API. Sometimes, though, there are situations where offline or other users' behavioral data is most easily delivered in data files. Zeta makes it easy to set up automated ingestion of these data feeds, delivered to a Zeta-hosted FTP server, for immediate use in Zeta.
Enabling FTP Imports
Your Zeta Solutions Architect or Account Manager can provision and enable file imports for your account.
If your site already has enabled file imports for users or exports of event or user data via FTP, this step is already done!
Get Your FTP Credentials
Once enabled, you’ll find an FTP username and password in the Settings → Integrations section of the application. You can use these credentials to access the Zeta-Hosted FTP server for delivering your data file.
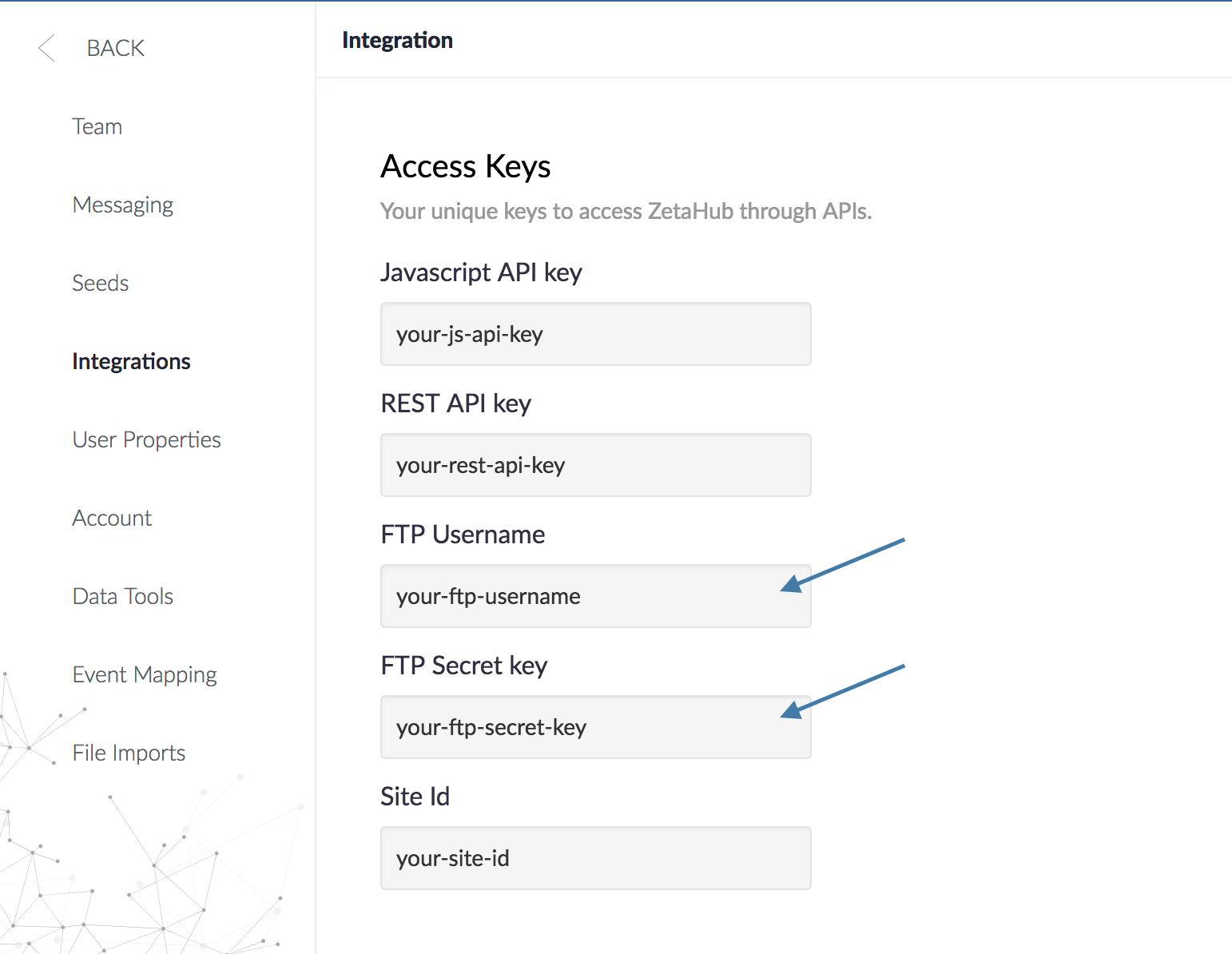
Connecting to the FTP Server
Connect to the Zeta FTP server with your FTP credentials and find the events folder:
Protocol: SFTP
Hostname: sftp.boomtrain.net
Login Type: User/Password Authentication
Directory: /events
All properly formatted data files dropped into this directory will start getting processed into your Zeta account within a couple of minutes. Zeta’s systems will start processing your file within five minutes of a completed upload to this server. To ensure that your file has been completely transferred to Zeta’s servers, the server implements a short delay from the time your file finishes uploading until the start of processing.
When a ZMP FTP is set up for a client, several default folders are created, including the events_non_real_time folder. This specific inbound folder is designed only for uploading historical events. These events are stored but do not trigger any campaigns.
Formatting Your Files
Each file dropped into the FTP servers should be a UTF-8 encoded JSONLines file with the extension .jsonl.
Each file dropped must have a unique filename. This is in place to protect against accidentally dropping the same file twice, which could result in duplicate campaigns being sent to your users.
For event names with more than one word, use underscore ( _ ) in between the words of the name.
Each line in the file should be a JSON object that represents a single event to be imported into your account.
Three fields will be required in each line:
1. Either user_id or email string. These identifiers are used to determine which user the event will be tracked for. Note that if both user_id and email are included, and each is mapped to different users currently, the event will be tracked to the user who matches the user_id field.
2. A timestamp for the event is represented as an ISO-8601 timestamp string, or an epoch time integer in milliseconds, that represents a time within one year in the past and one day in the future. Note that we recommend delivering event files as soon as possible; this enables more real-time actions on the events. Furthermore, triggered messages will not be sent for events that are processed more than 24 hours after their timestamp.
3. An event_type string, representing the type of the event, e.g. “purchased”, “viewed”, “liked”, or “shared”.
If it is a user who has never been seen before, we will create a new user for the event with those identifiers.
Events must not contain the following fields, as they are reserved by Zeta Events system:
enriched
identity
status
identified
properties
event_id
is_test
bsin
site_id
Fields using the following keys will be inserted into the top-level field of the event of the same name, failing if they don’t meet the following validation:
Field | Type | Description |
|---|---|---|
| String | The URL of the resource being acted upon. |
| String | The ID for the resource being acted upon. |
resource_type | String | The type for the resource being acted upon. |
All other fields will be inserted into the properties object of the event.
Sample JSONL File
|
Uploading Multiple Files
Archive/Compressed Files
Files may be dropped individually or bundled into an archive/compressed file that has one of the following compression formats:
zip (.zip)
gzip (.gz, .tar.gz, .tgz)
bzip2 (.bz2, .tbz2, .tar.bz2)
Each item (with the exception of an optional manifest file) in the archive should be a valid file at the top level of the archive (no sub-directories will be traversed). Any file that fails validation in an archive will trigger a warning state in the status log (see 3 and 5 for details) indicating that the specific files failed to process, but the rest of the successfully processable files in the archives will proceed.
Loading older purchase events can trigger conversions automatically. However, loading multiple (duplicate) events to a single user will result in dynamo throttling and trigger multiple conversions.
Manifest File for Guaranteed Processing Order
Optionally, an archive may contain, at the top level, a single manifest file with the exact filename manifest.json that specifies the order of processing for the data files within the archive.
If no manifest file is included, the files within the archive will be processed in a non-guaranteed order (likely in parallel).
This manifest must contain an ordered list of files in the archive that are to be processed sequentially. If the manifest is present but not in a valid format, the entire import will fail with the message, Invalid manifest file format.
The format of the manifest is a JSON file as the one cited below:
JSON Object Manifest
|
If the manifest lists a file that is not included in the archive, the entire import will fail with the message, File <missing_file.ext> was included in the manifest but not found in the archive.
If the manifest does not list a file that is in the archive, the entire import will fail with the message, File <missing_from_manifest.ext> was found in the archive but not included in the manifest.
See Progress of Your File Import
Within a couple of minutes, you’ll see your file starting to get processed in the following areas of the Zeta application:
Feed Module: On the Dashboard page, a feed item will appear that shows the status of the upload. This will update with progress in real-time and indicate the result of the file processing once complete.
File History Page: A full listing of previous file drops can be found on the File Import History page under Settings. On this page, you’ll find a log of all events and user imports with their status. This page updates in real time without the need to refresh for updates.
In the event that a file is unable to process due to one or more errors, those errors will be delivered here as a feedback file that can be accessed once the file has completely finished being processed. Simply click on the error icon to download the error file.
In upcoming exports, signed_up events with previous timestamps will no longer be included. To obtain the events with old timestamps, we will need to perform a re-export. However, please note that there is a possibility of duplicate events for certain users. In such cases, it is the client's responsibility to apply appropriate filtering to handle these duplicates.
