Dashboard

The ZMP Dashboard will soon be transitioned into ZMP Home. Some features, layouts, and links may change as part of this update. Please check back regularly for updates and refer to the platform notifications section for the latest information.
In today’s data-driven environment, Dashboards are generating a lot of buzz. With hundreds of factors impacting your overall performance, a Dashboard summarizes all relevant events with easy-to-understand data visuals. In the same vein, Zeta’s Dashboard provides real-time results by aggregating and extracting value from all the data you collect, otherwise known as your KPIs.
The ZMP Dashboard will simplify your data into more manageable chunks of visual information that allow you to see what you are doing right and where you need to improve. Showcasing an entirely new level of transparency and insights in a visual, customizable, and sophisticated view, our new Dashboard has a lot to offer that will help you reach your business goals. ZMP’s Dashboard aims to give you all access to relevant data in one place, regardless of whether you are in the Customer Marketing or Prospect Marketing business.
Using the Dashboard
With the Dashboard, you now have the ability to select only the widgets that are relevant for you to be displayed in a manner that would help you work more efficiently. This enables you to have a deeper understanding of performance, discover valuable learnings, and save time analyzing all the data in one consistent and friendly UI.
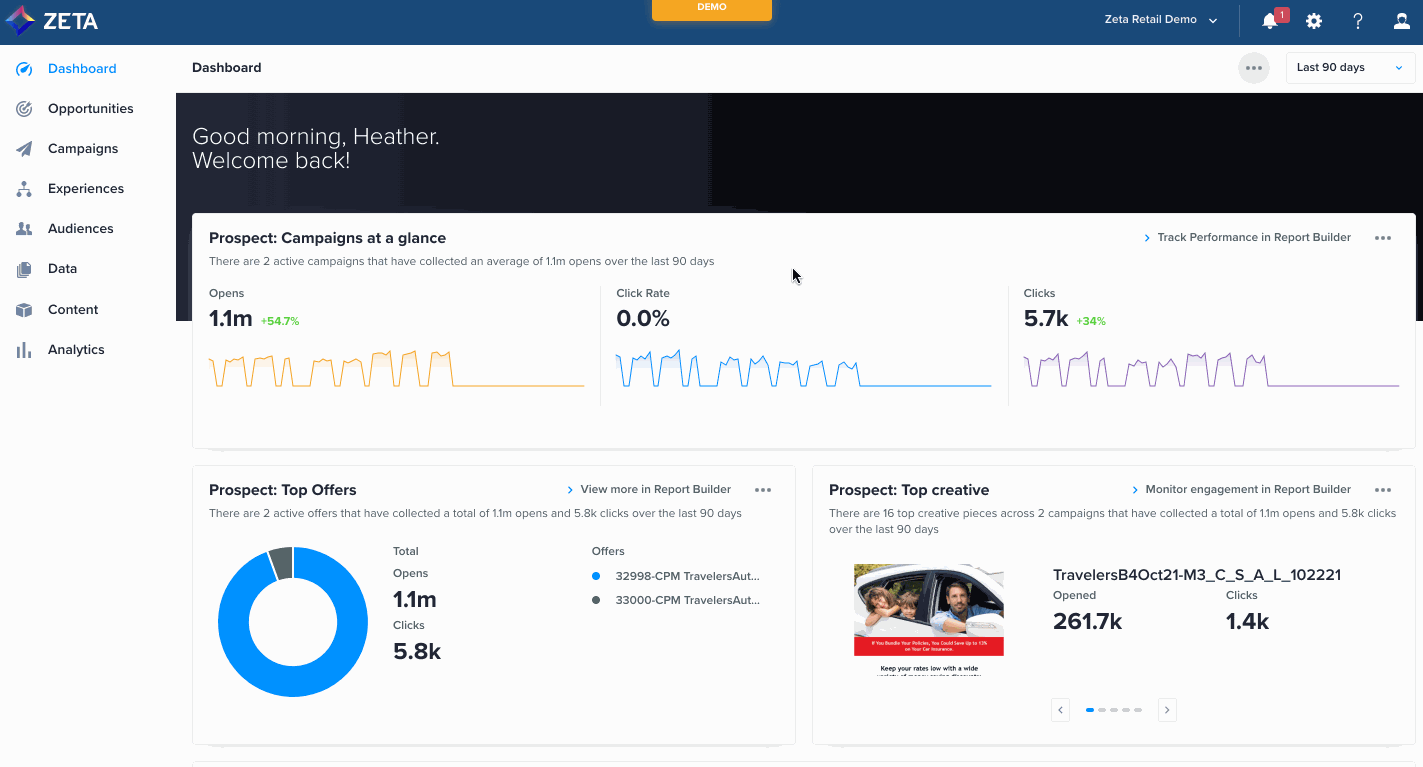
Ultimately, the Dashboard is made for you to focus on key performance indicators, both positive and negative, and make subsequent data-driven decisions.
Navigation
When you sign in to your ZMP account, the Dashboard will appear as the first screen you see.
If you are in another area in ZMP, you can choose Dashboard on the top of the left-hand nav or choose the Zeta logo on the top left-hand corner of the screen to navigate back to the dashboard.
Date Selection Functionality
The ZMP Dashboard offers a date selection tool in the upper right-hand corner. The default date selection is always the dynamic date range; last 30 days. Clicking on the last 30 days will allow you to see the other Dynamic and Fixed Date options that you can apply to your dashboard.
The Dynamic Date ranges available are:
Last 7 Days
Last 30 Days
Last 60 Days
Last 90 Days
Alternatively, if you click on Select Date Range; this will give you the option to choose a fixed start and end date.
The standard timestamp for updating the Dashboard is usually set at 4 hours, although this timeframe may vary based on the upload process and could potentially extend beyond that.
Widgets
Depending on your Zeta Solution, by default, you may see both the Customer and Prospect widgets or just one or the other.
To change the widgets that appear on the dashboard, click on the action menu on the top right corner of the Dashboard and select Edit Layout. This will allow you to select and deselect which widgets appear on your Dashboard.
.gif?inst-v=d27c171b-aa5b-4d4d-b6e9-25fbc4f0ac3c)
On each widget, you will also see the action menu in the upper right-hand corner. Depending on the widget, selecting this menu will allow you to customize or remove the widget individually from your view.
In order to surface the data that is most important to you and be able to make quick observations and informed optimizations, you can further rearrange and resize the widgets' placements and sizes across the dashboard by dragging them onto the desired position and reforming them into your desired size.
.gif?inst-v=d27c171b-aa5b-4d4d-b6e9-25fbc4f0ac3c)
All widgets can be removed from the view. A grey Add Widget button will appear if you want to re-add the widget.
Let’s quickly have a look at what else each of the widgets includes:
Title
The title of the widget tells you what type of email data you are reviewing, either Prospect or Customer, and the specific data the widget provides.

For example, the Customer: Segments at a glance widget shows segment performance for customer email engagements. ard was set to. |
Widget Summaries
The widget summaries of the widgets dynamically highlight important and specific performance during the date range you have selected for your dashboard.

For example, the widget summary in the Prospect: Top Offers widget will report on the number of active offers associated with the account and the number of opens or clicks for all offers during the date range selected for your dashboard. |
Data States
Within the dashboard, each widget can be in one of three states: Empty, No Data, and Data, depending on the entity it is reporting on and the amount of data available.
For example, before launching a prospect campaign, the Prospect: Campaigns at a glance widget would be presented in the Empty state. At the same time, segments have been uploaded, the Customer: Segments at a glance widget would present in the Data state. |
Let’s find out what each of these states means:
Empty State
The Empty state will show no data in the Dashboard.

For example, if you just signed on with Zeta and no campaigns or segments have been created yet, there would not be any campaign or segment performance data to show. |
No Data State
The No Data State will appear when there is not enough performance data to populate the widget.

For instance, if it has only been a few minutes after a campaign has been sent. This is not a cause for concern and the Zeta Support team is ready to help if needed. |
Data State
The Data State will show all available performance data within the selected widgets.

In this state, you will be able to see key performance indicators for prospect and customer email widgets.
Call to Action
A call-to-action or CTA is an action that you can take to optimize or learn more about the performance being reported on in the widget. Depending on the data and data state of the widget, the CTAs will vary.

For example, if the Customer: Recent Broadcast Campaigns widget is in an empty state, the CTA will prompt the user to create a campaign. However, when the Customer: Recent Broadcast Campaigns widget is in the no-data state, the CTA will prompt the user to explore their campaigns on the Broadcast campaigns page. Finally, when the Customer: Recent Broadcast Campaigns widget is in the data state, the CTA will prompt the user to view more details in the Report Builder which will take the user to the Report Builder and load a pre-built performance report for that campaign that covers the exact same date range the dashboard was set to. |
Check out the Widgets Dictionary to learn about the widget that the ZMP dashboard includes.
Custom Widgets
The custom widget feature on the dashboard allows you to bring your most important reports to the forefront of your experience in the ZMP. You can create a custom widget by accessing the widget library:
1. From the dashboard’s action menu dropdown, select Edit Layout.
.gif?inst-v=d27c171b-aa5b-4d4d-b6e9-25fbc4f0ac3c)
This will bring up a list of your existing dashboard widgets organized by our new intelligent categories.
2. Click on Create New Widget.
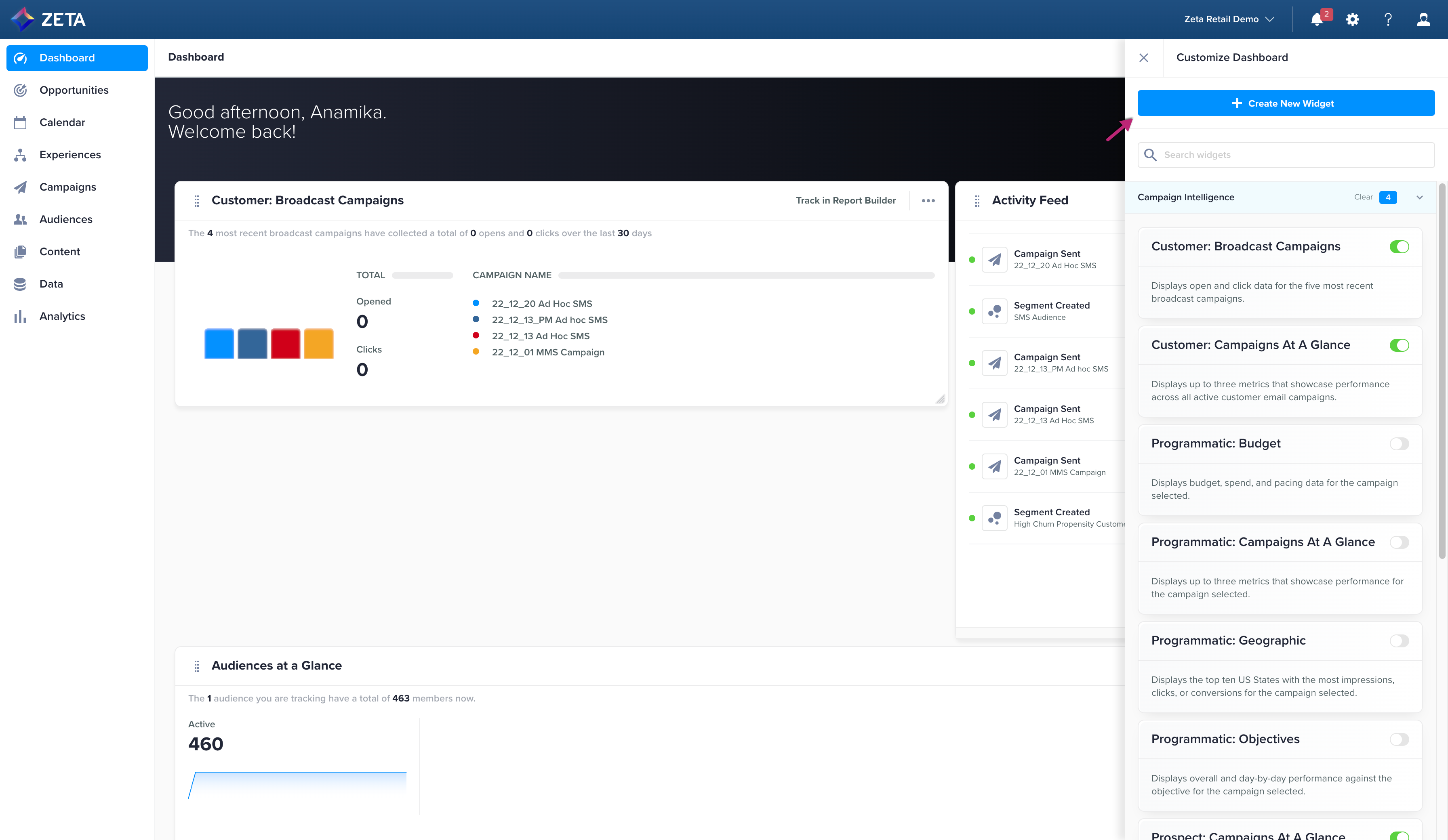
3. Within the screen that appears, give your widget a name and an optional description.
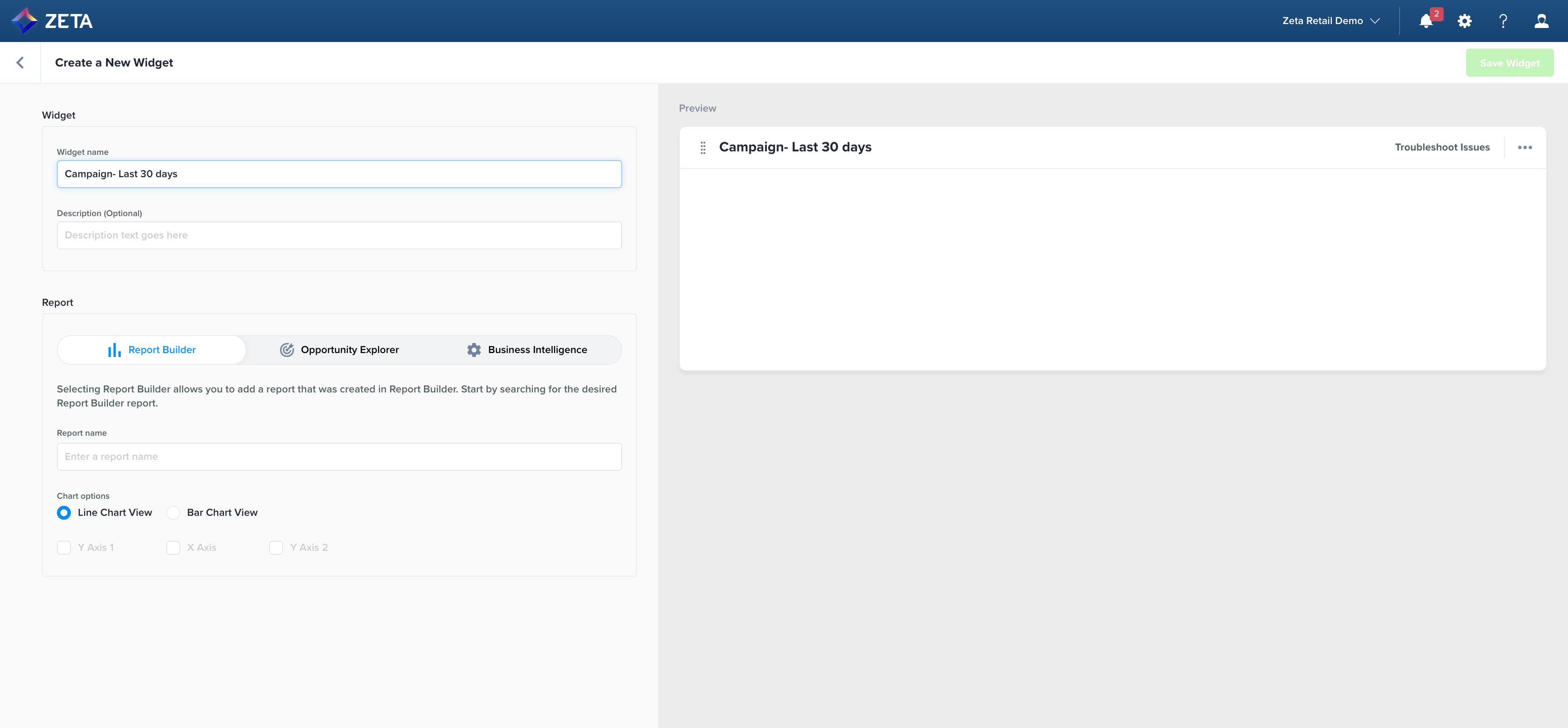
Note: Every individual's dashboard is customized to their personal account. However, reports are shared across all users of the account.
4. There are three different tools you can create a custom widget from:

Report Builder
Select the name of the report and whether you'd like to see the results in a line or bar chart format.
While the preview of your widget appears on the right, click on Save Widget to add the custom report directly to your dashboard.
.gif?inst-v=d27c171b-aa5b-4d4d-b6e9-25fbc4f0ac3c)
Opportunity Explorer
Following the same steps as above, select Opportunity explorer and select the name of your report.
.gif?inst-v=d27c171b-aa5b-4d4d-b6e9-25fbc4f0ac3c)
Business Intelligence Tool
Following the same steps as above, select Business Intelligence and select a ZMP report, or enter an embed report link, or upload a report file.
.gif?inst-v=d27c171b-aa5b-4d4d-b6e9-25fbc4f0ac3c)
5. As the custom report(s) have been added to your dashboard, you can directly preview them by clicking on Open Report.
.gif?inst-v=d27c171b-aa5b-4d4d-b6e9-25fbc4f0ac3c)
-20230103-094129.gif?inst-v=d27c171b-aa5b-4d4d-b6e9-25fbc4f0ac3c) |
Sharing Widgets
You can easily share your pre-configured widgets with other users or accounts.
1. Click on the action menu (…) against the desired widget and select Share from the dropdown.
-20230606-091336.gif?inst-v=d27c171b-aa5b-4d4d-b6e9-25fbc4f0ac3c)
2. As the contacts window slides open from the right, select the user you want to share the widget with.
3. Click on Share and a Share Successful message will pop up at the bottom-left.
4. On the other end, the user you shared the widget with will receive the following message:
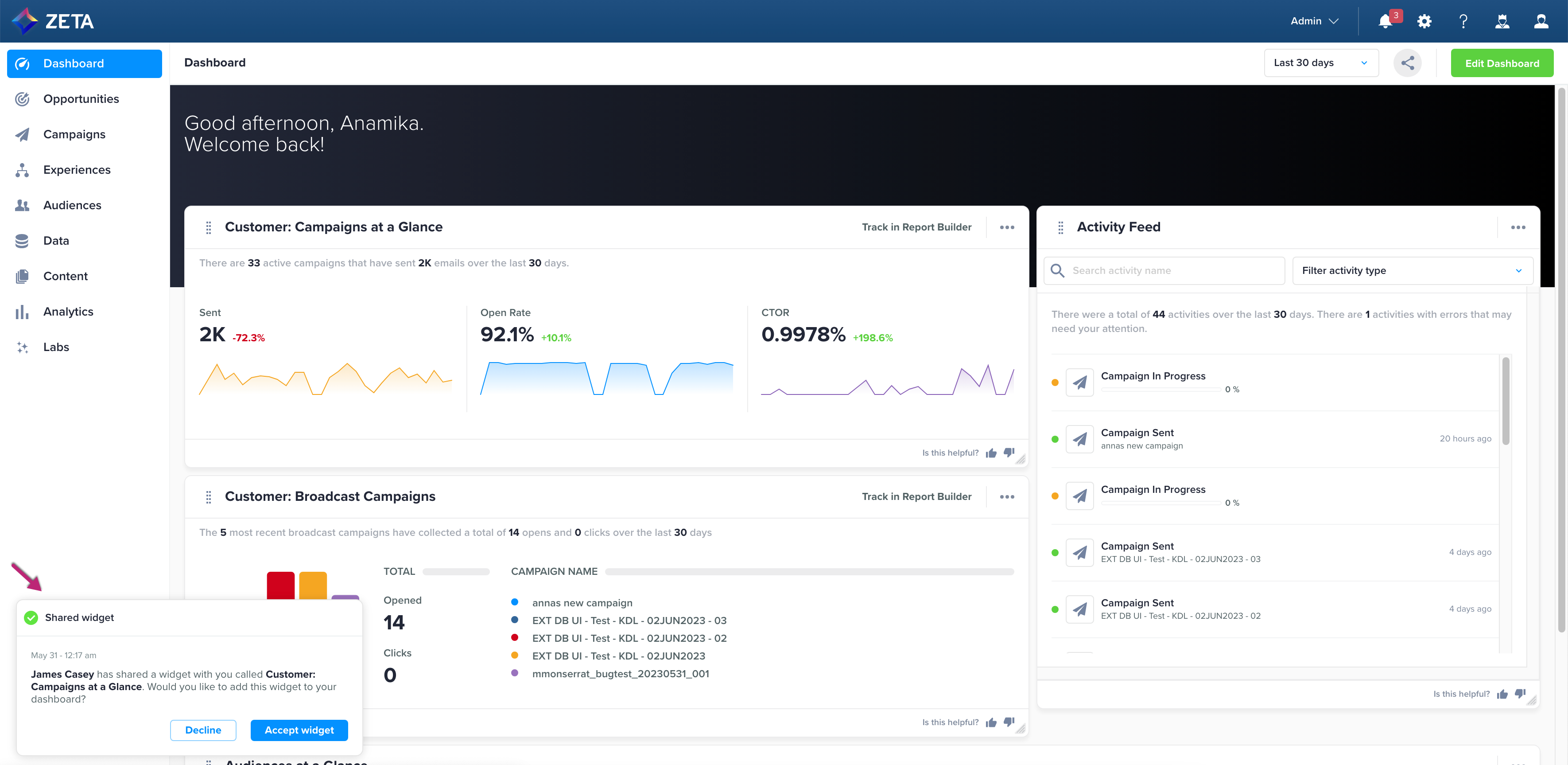
5. Clicking on Accept widget will add the widget to the user’s dashboard with a Shared tag beside it.
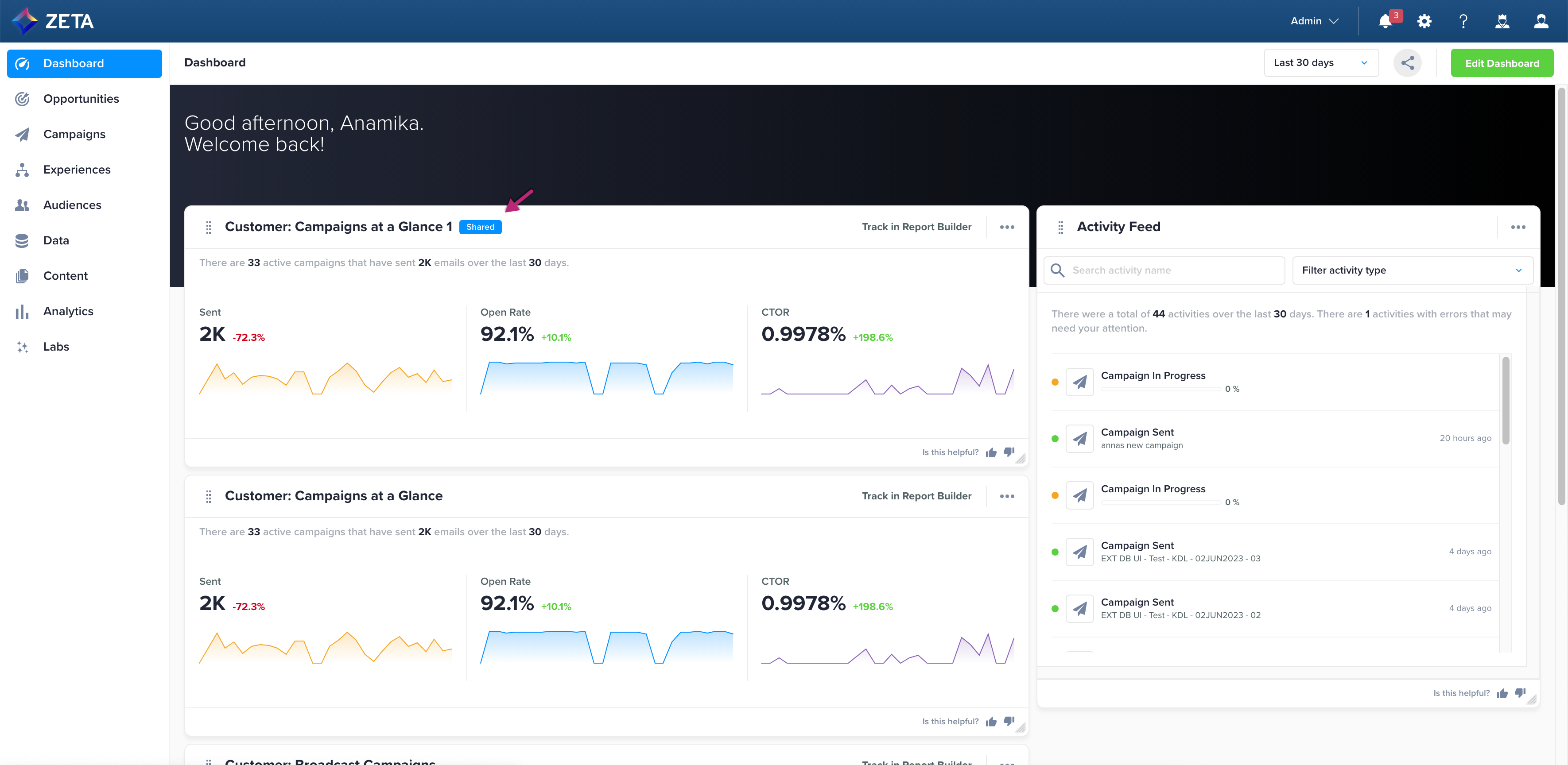
Sharing Dashboard
You can easily share your pre-configured dashboard with other users or accounts.
1. Click on the Share button right above the dashboard.
-20230606-092408.gif?inst-v=d27c171b-aa5b-4d4d-b6e9-25fbc4f0ac3c)
2. As the contacts window slides open from the right, select the user you want to share your dashboard with.
3. Click on Share and a Share Successful message will pop up at the bottom-left.
4. On the other end, the user you shared the dashboard with will receive the following message:
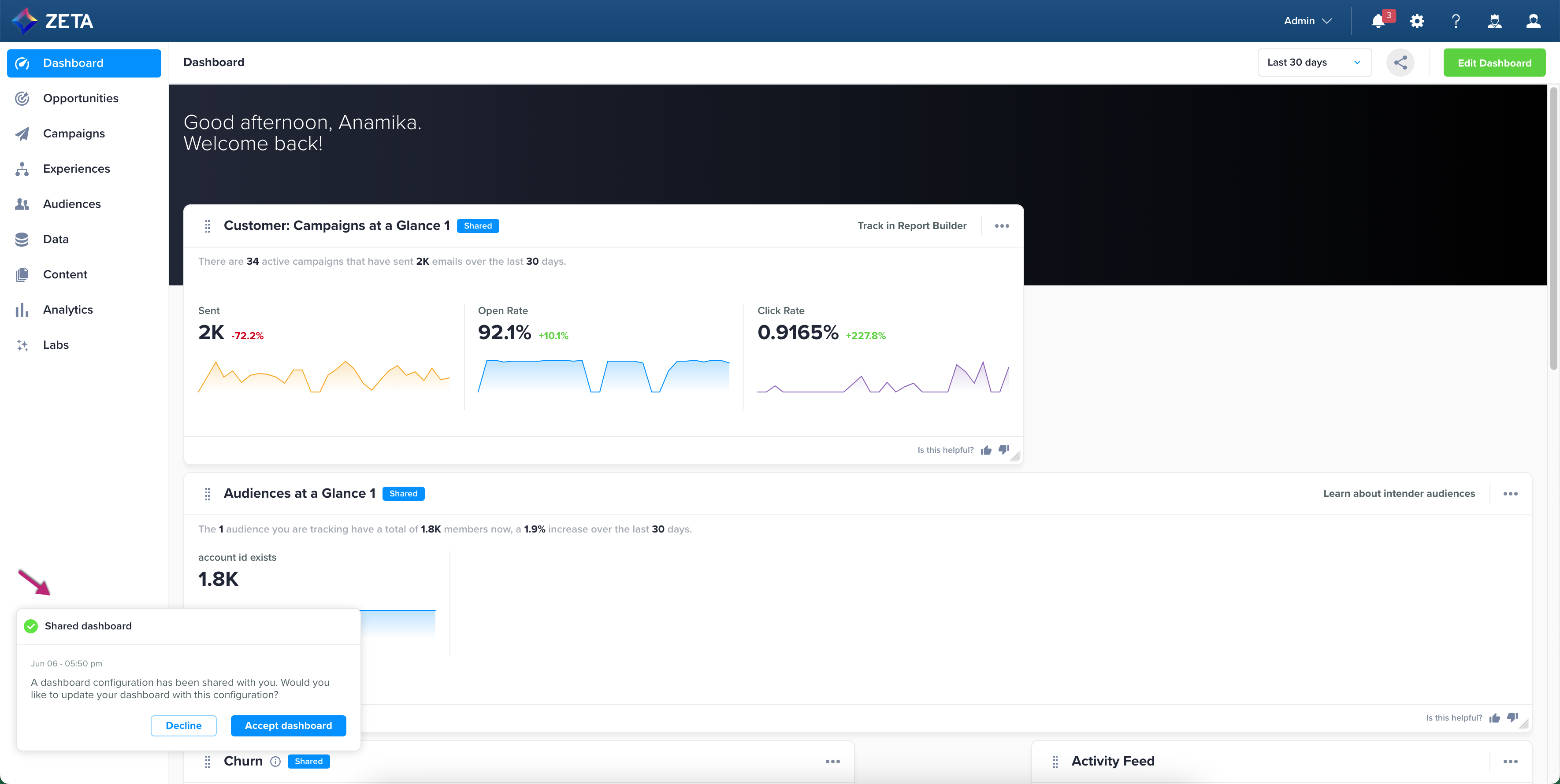
5. Clicking on Accept Dashboard will add the shared dashboard’s widgets to the user’s dashboard with a Shared tag beside all of them.
-20230606-100635.gif?inst-v=d27c171b-aa5b-4d4d-b6e9-25fbc4f0ac3c)
FAQs
Question | Answer |
|---|---|
Help! I can't see any dashboard! | To enable your dashboard, please reach out to your account manager. |
