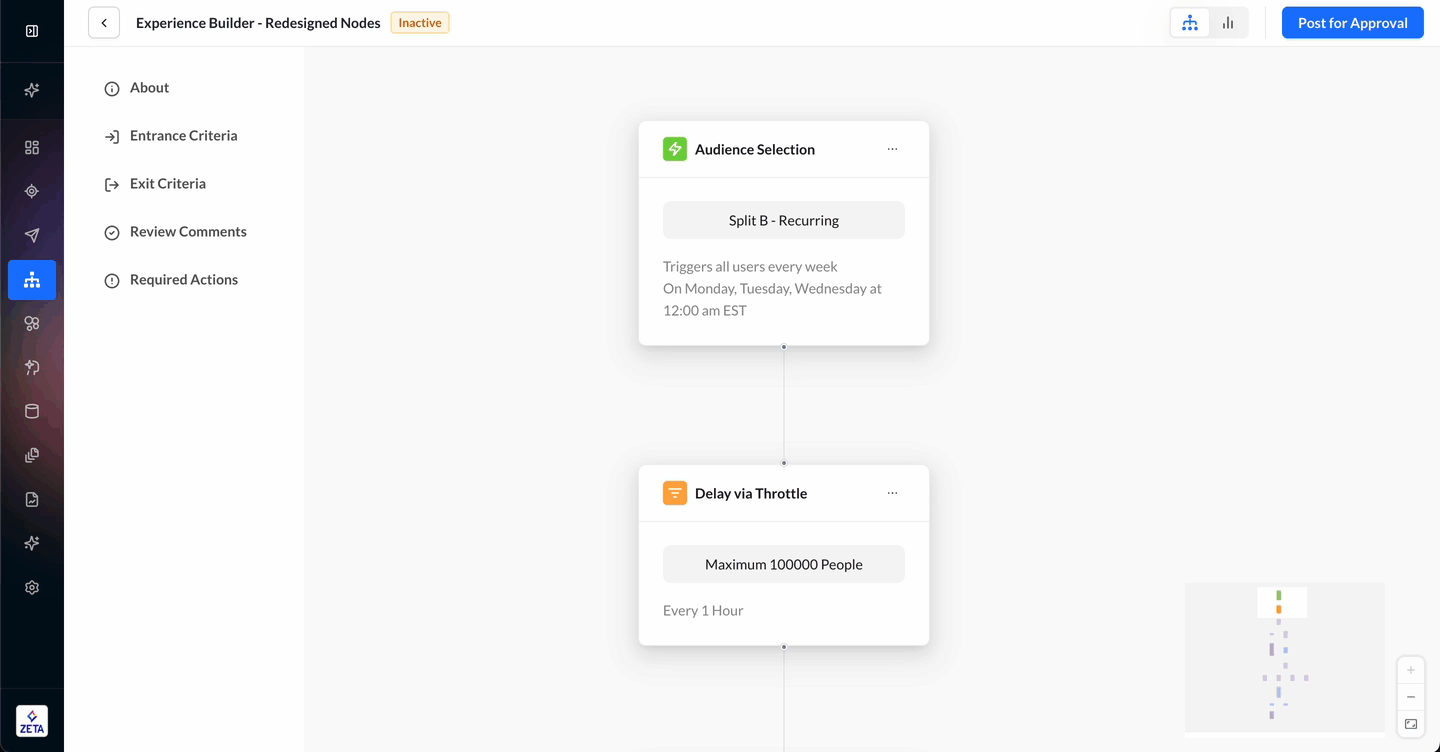Experience Builder: An Overview

The Experience Builder, a core component of CDP Plus, is a powerful automation tool in the ZMP, unlocking triggered campaigns that are contextually relevant to a given person. It makes it easy to build, deploy, and analyze one-to-one experiences for customers. It has an advanced set of tools within the visual interface to create experience chains quickly.
1. To navigate to the Experience Builder, click on Experiences > Builder from the taskbar on the left of the screen.
.png?inst-v=61318b53-43b8-45f3-b14a-02f73bdb5319)
2. The list of existing experiences (Experiences Library) gives you a quick insight into the status of the experience as well as some options on the right to modify, duplicate, share, archive, or delete the experience. You can also convert your experience into a template to be used by your team or another account. These templates appear in the panel above the experiences list.
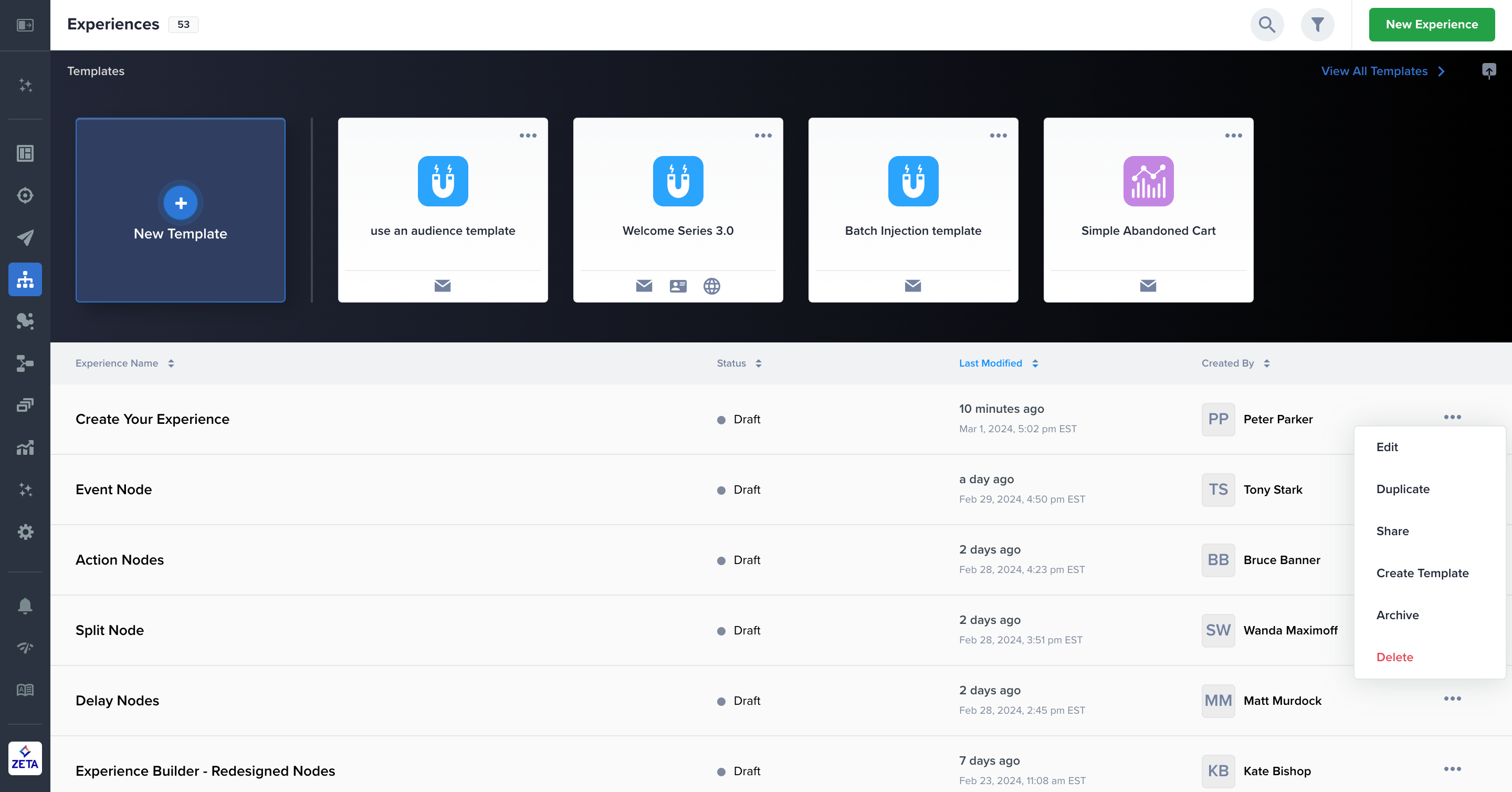
3. To find experiences more easily, you can click on the search icon at the top-right of the screen allows you to search for experiences by name. Clicking on the filter icon will open a panel for you to narrow by Status, Tags, Creator, and Date. You can combine the search and filter criteria to yield more specific search results. These filters will stay active until you clear them.
Note: Search and filters can only be applied to experiences, not versions. If an experience qualifies, it will be returned with all its versions.
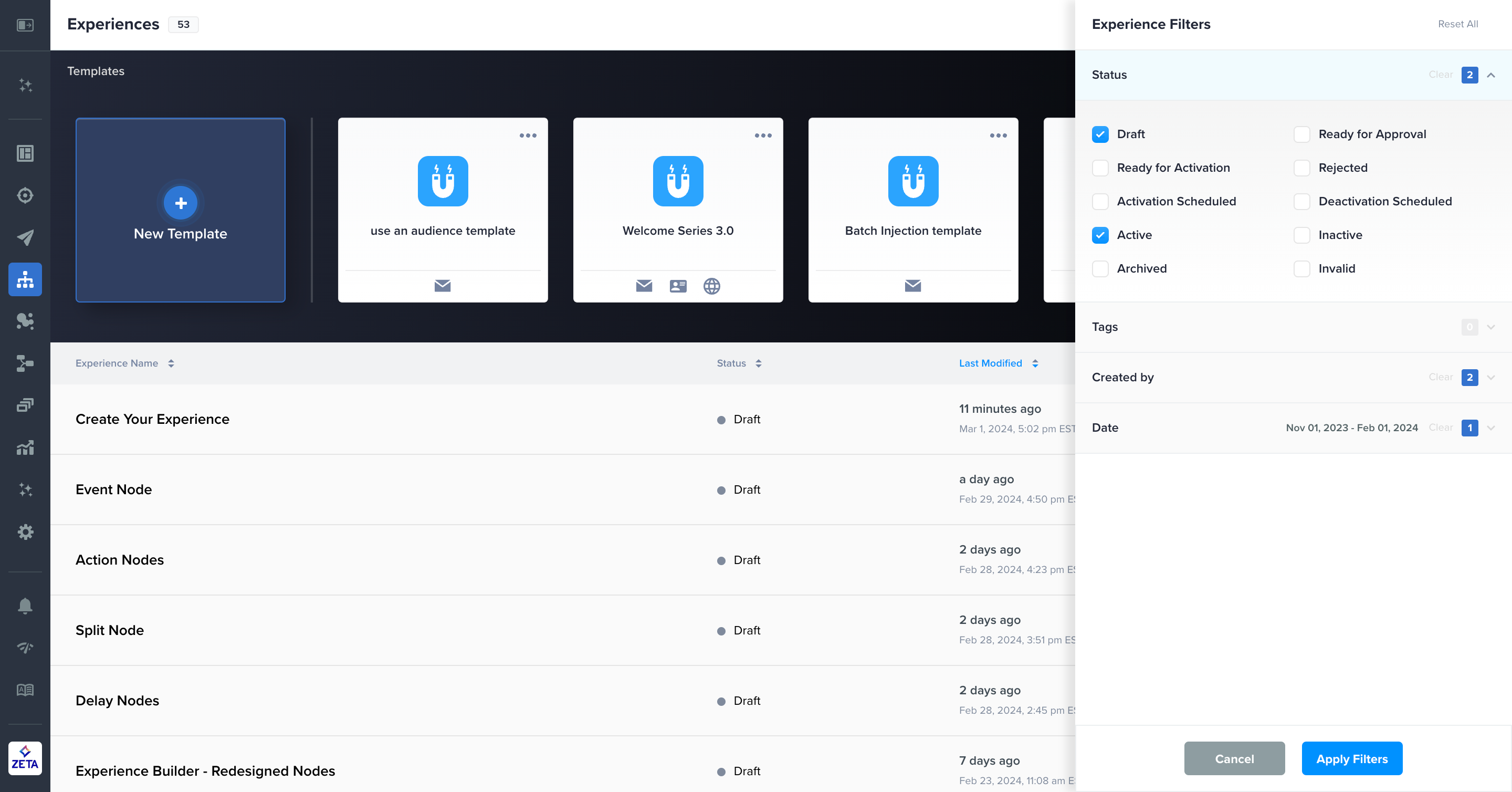
4. You can create a new experience by selecting the New Experience button at the top right of the screen.
Learn more about creating experiences in our Quick Start Guide.
Build Panel
As you create your experience, the Build panel acts as a central hub for you to keep track of experience-level data and settings. It is visible on the left side of the canvas.
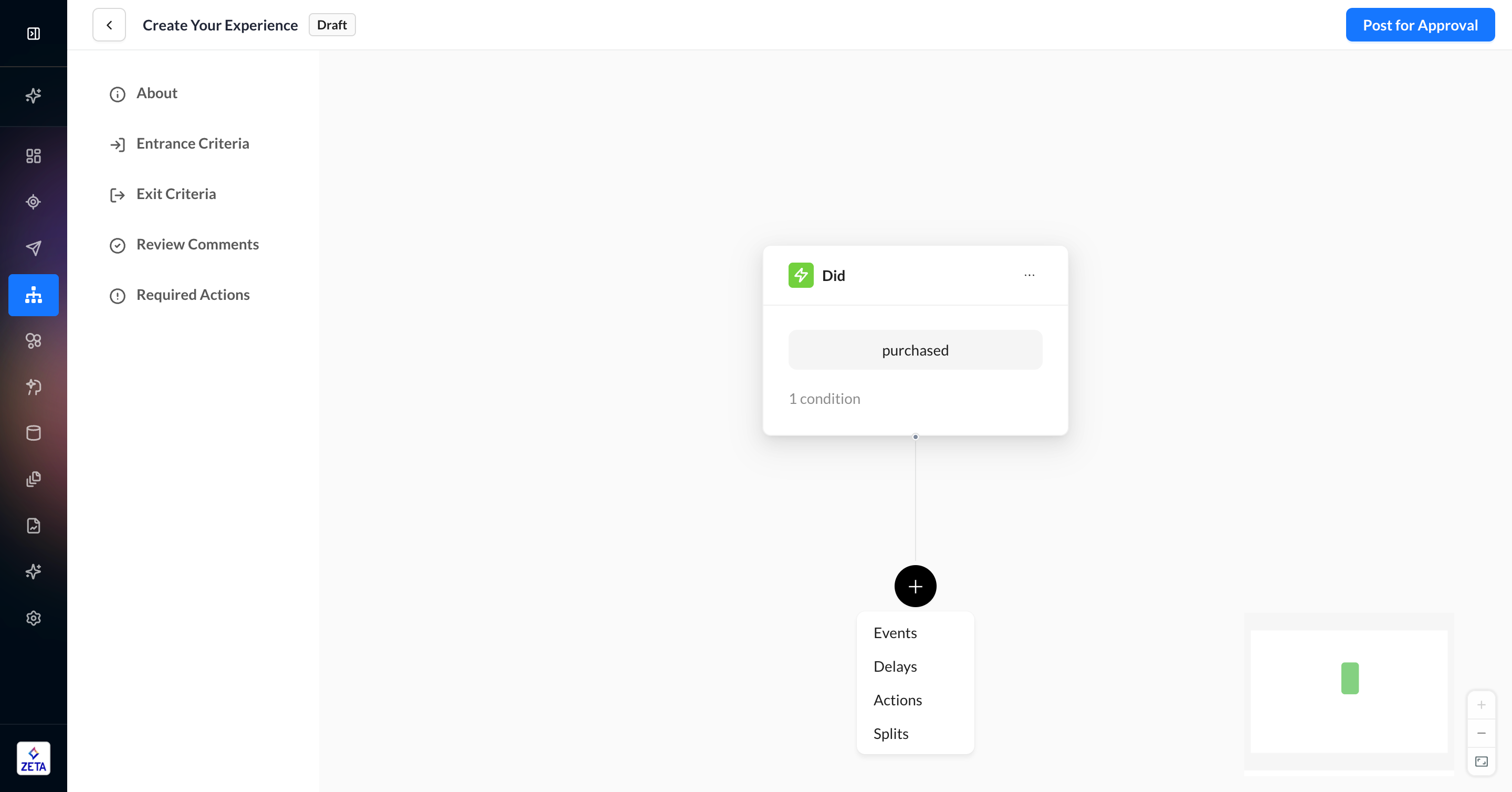
Section Name | Details |
|---|---|
About | Add experience details, including a description, to let other teammates know your objectives for each automation. You can see the description in the Experiences Library page. |
Scheduler | Schedule activation or deactivation for this experience |
Entrance Criteria | Besides doing the trigger event, what other things must be true for a user to enter the experience across multiple entrances and segmentation criteria. |
Exit Criteria | If a user raises one of these events, exit them from the experience no matter what node they’re located. |
Approvals | If approvals management is enabled, it lists the latest approval/rejection comments. |
Required Actions Remaining | See what actions are required in order to activate an experience. If something is missing, the platform will highlight what to do next. |
Settings (experience must be active) |
|
Scheduling
Finished with your experience, but you’re still a few days from launch day? Schedule your activation instead of waiting until the moment you’re ready to accept people into your workflow before clicking Activate Experience. On the Build panel, navigate to the timer icon to find the Schedule This Experience configuration.
Experience activations still default to “Now,” and you can always change your scheduling date later by clicking Cancel Scheduled Activation in the top navigation.
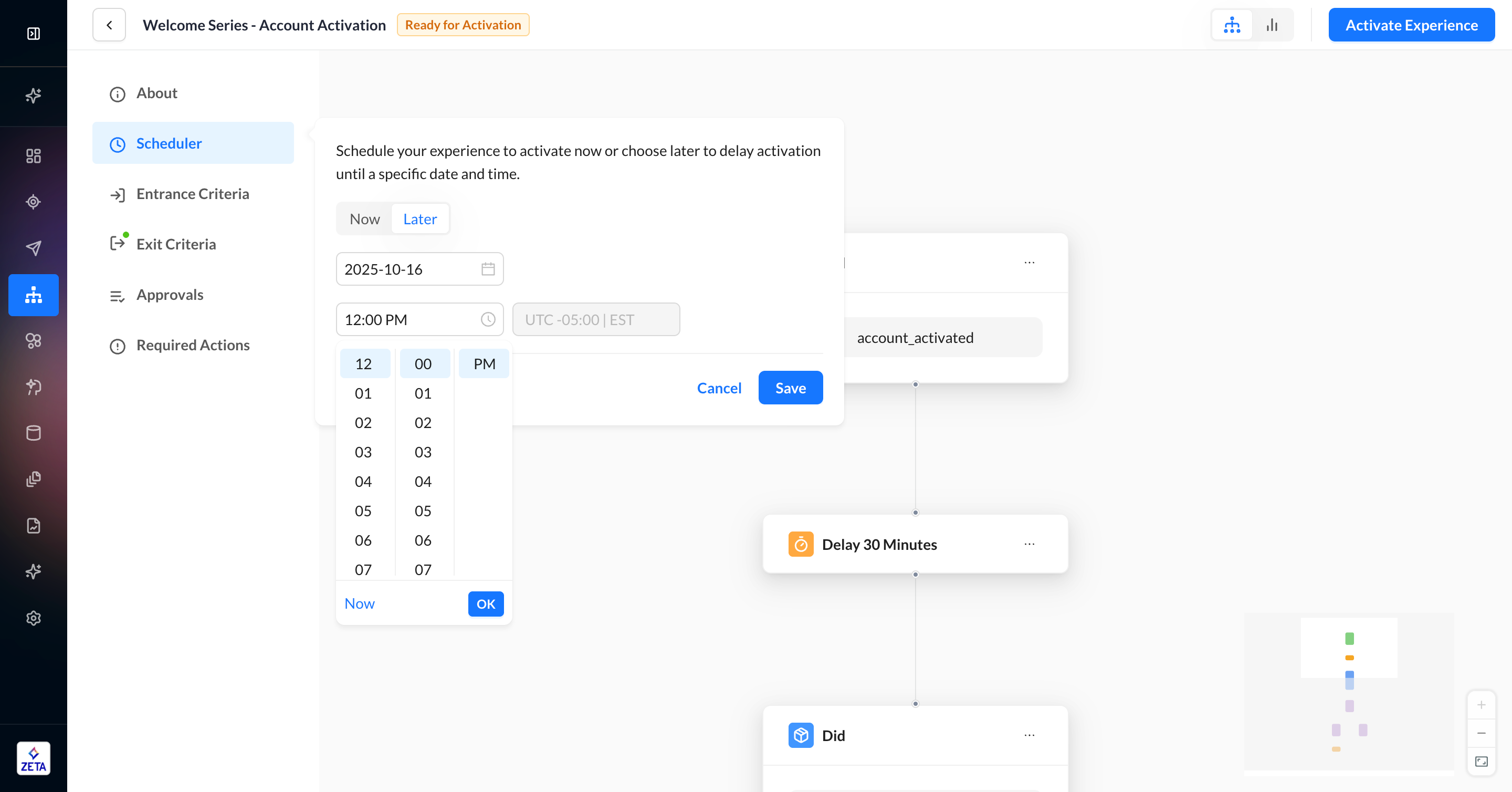
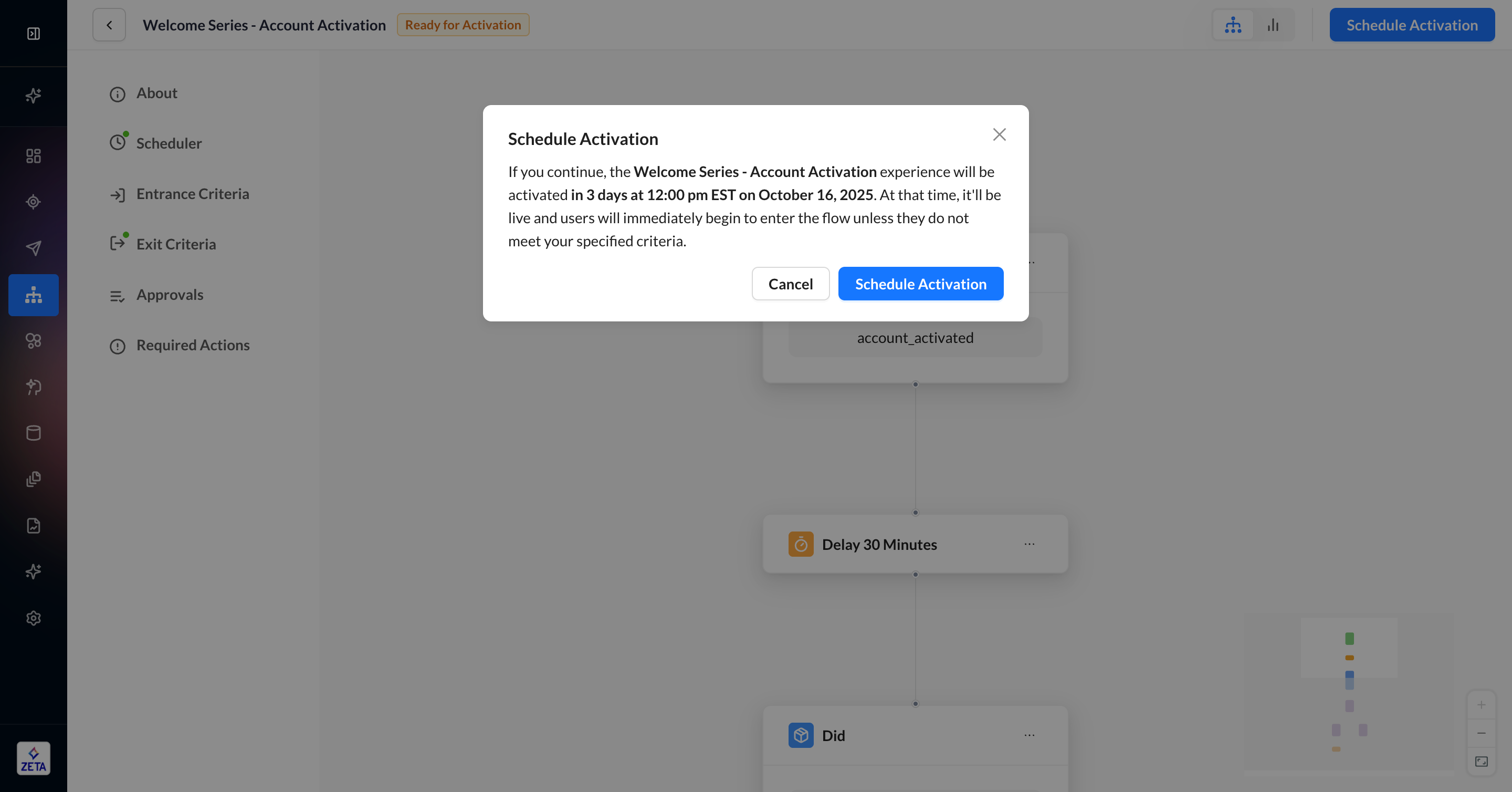
Once your experience is live, you can use the same steps to schedule deactivation. If you schedule your deactivation, you’ll need to select whether you want in-flight users at the time of deactivation to be purged or to continue until exiting. You can always change your scheduling date later by clicking Cancel Scheduled Deactivation in the top navigation.
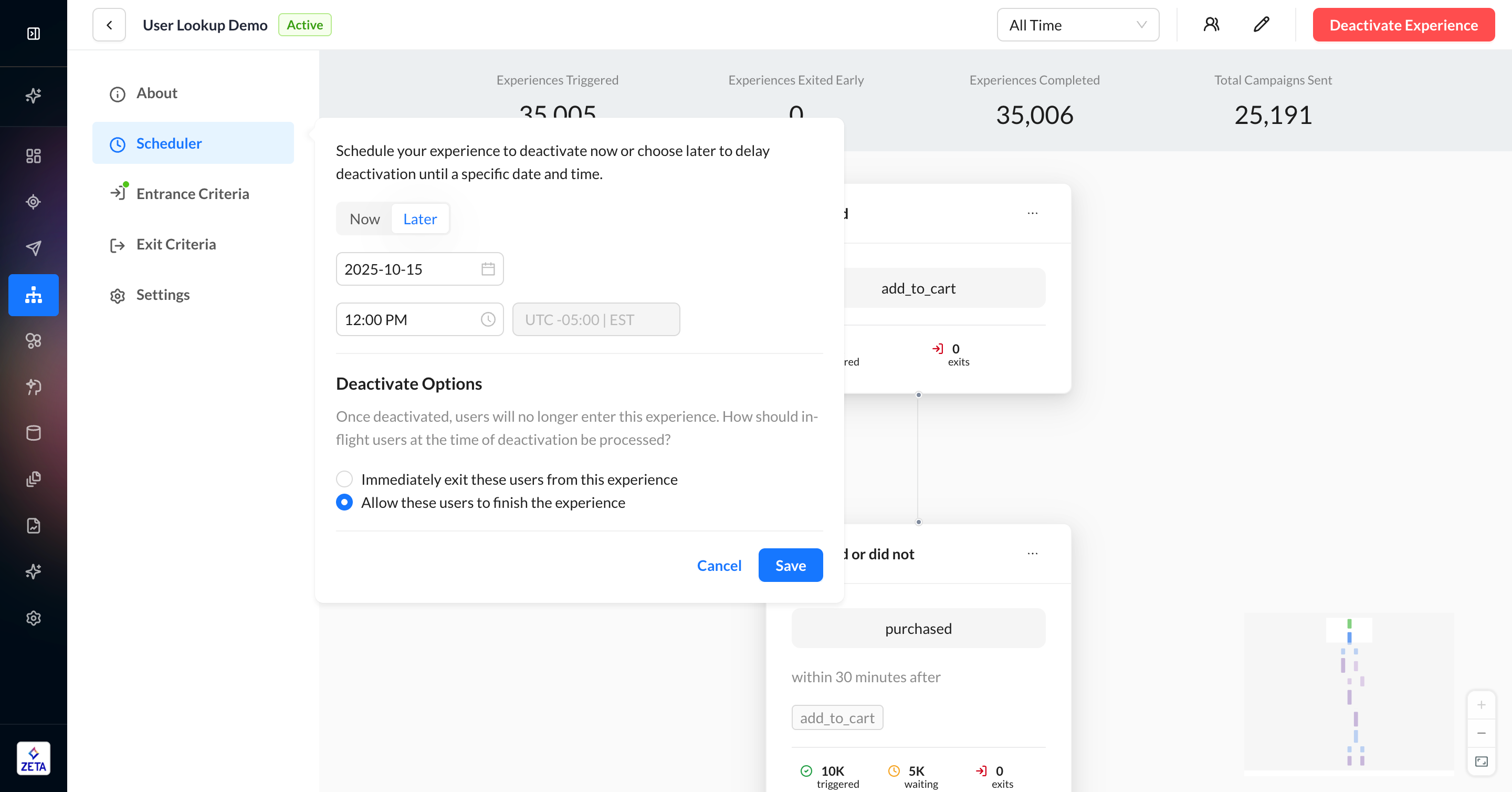
Deactivation and In-Flight Users
When you deactivate an experience, you are closing a version of the experience so that no users can ever enter that version again. For users who are currently in the experience at the time of deactivation, you have two options for handling them:
Immediately exit these users from this experience
Allow these users to finish the experience
If you allow in-flight users to finish the experience, then they will continue on in this version of the experience as if there were no deactivation. However, if you reactivate this experience, a new version will be active, so any users who are finishing a previous version of the experience will start at the beginning of the new one if they’re eligible again (ie, meet the trigger node criteria). If you don’t want these in-flight users to re-enter an experience, you can use Entrance Criteria to limit multiple entrances or configure segmentation requirements. You can also choose to immediately exit them, which will ensure they’re not in a previous version of the experience.
Some live experiences can be edited, but these are limited to certain nodes. Learn more at Portable Experiences.
Using Canvas Controls
As your experience gets more complex, you can use a few tools to help you navigate to the correct part of your workflow quickly.
MiniMap
Every node you add to the canvas will show up in the MiniMap in your lower left-hand screen. You can use the MiniMap to drag the canvas or zoom in and out using your scroll gestures.
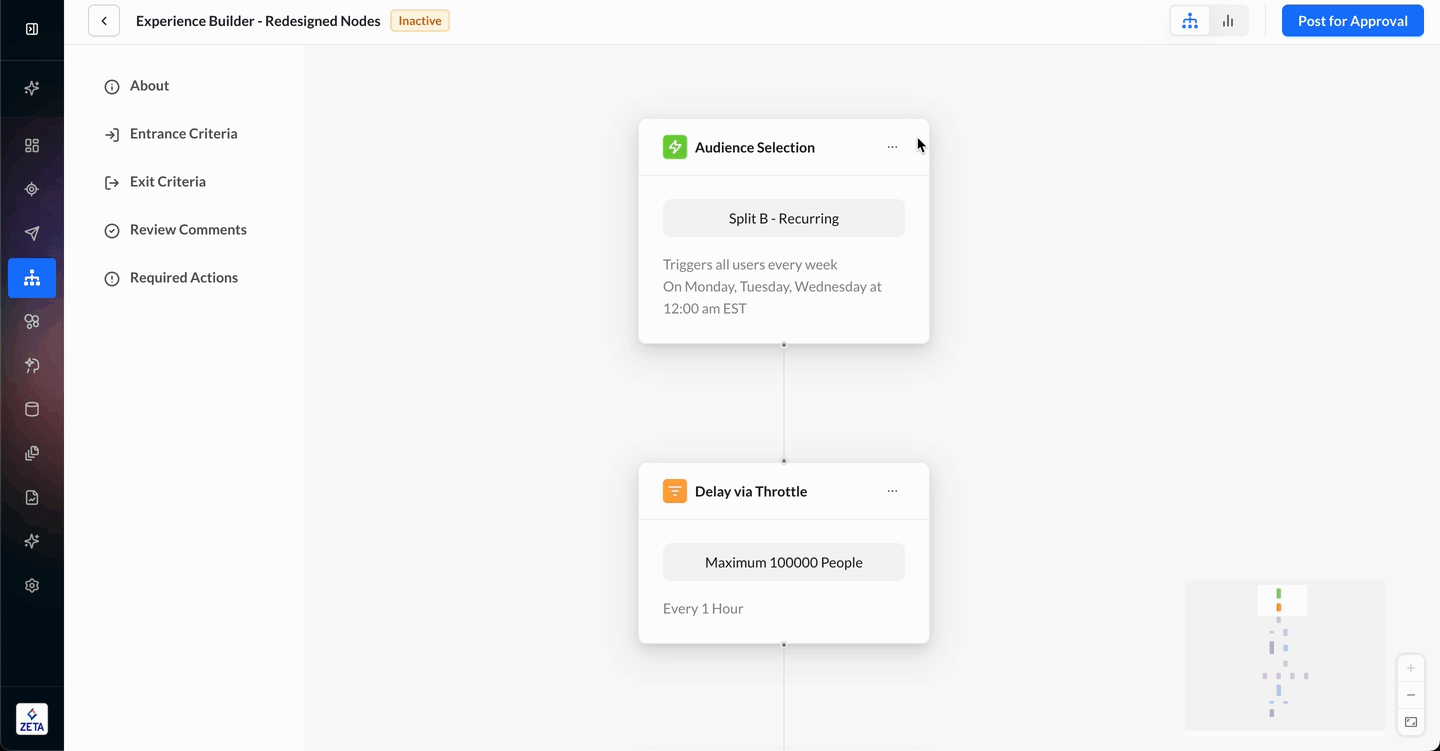
Zooming
To zoom in and out of the canvas, you can use the following features:
Scrolling in and out on the MiniMap
Clicking the + and - buttons in the top left-hand corner
Using the 100% fit in the top left-hand corner