Step 3: Flights and Budgets
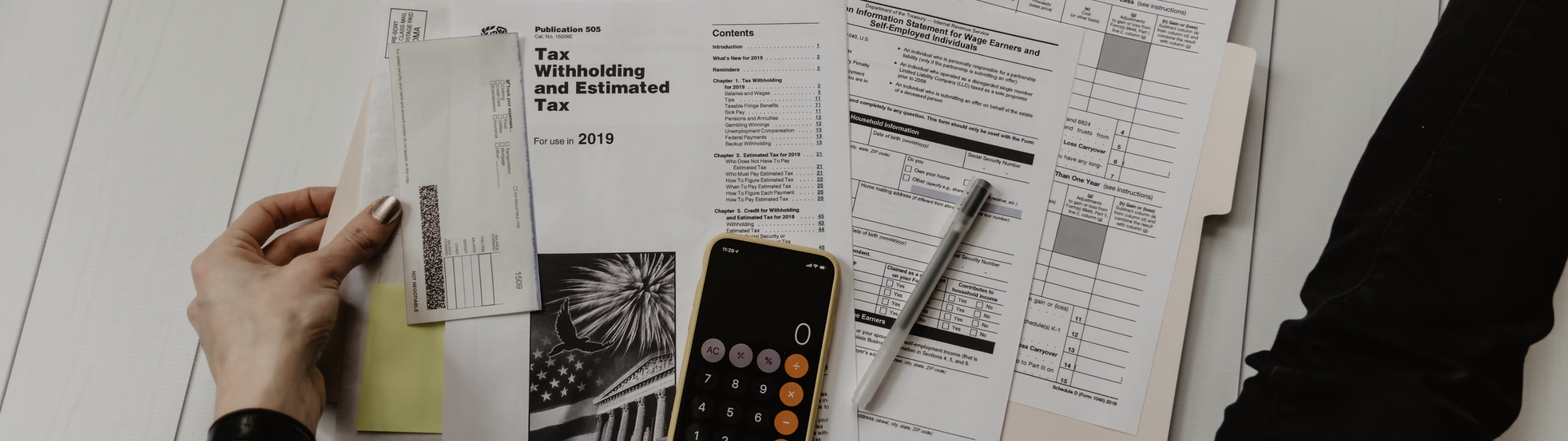
If your campaign has existing line items, it's time to create a Flight. Flights specify the time period during which all of your line items for this campaign will serve Ads. Furthermore, you can adjust the amount of money spent during each Flight. That is, after creating Flights, you can assign Budgets to each line item within the Flight. The matrix of line items and Flights allows you to assign Budgets to each line item during each date range.
In the Flights & Budgets tab within the Campaign Builder, click on the ![]() sign against each line item.
sign against each line item.
.gif?inst-v=aca0d4a9-25f0-44c1-a8c6-682dc595592c)
Enter the Budget and click on Save. The Budget entered must be greater than zero (0.00).
Once the line item has an assigned Budget, the line item row for the Flight shows the total amount and impressions for the line item, in relation to the total Flight Budget allocated.
You can come back later to edit the Budgets and impressions allocated.
Budgets: Enter the total Budget (in US dollars) that is allocated for the Assigned Flight. | Impressions: Set the minimum number of desired Ad impressions for this Flight. |
The total spending of all the line items cannot exceed the total Flight Budget cap.
Create a New Flight
1. To create another Flight (date range), click on the + Flight icon in the upper-right corner. The Create Flight window appears.
.gif?inst-v=aca0d4a9-25f0-44c1-a8c6-682dc595592c)
2. Enter the Start Date & Time and End Date & Time. These rely on the Time Zone setting on the Campaign Details tab.
3. Enter a Budget for the newly added Flight.
4. When you are ready, click on Save. The DSP creates a new Flight, defaults for the next month, and adds a new column to the grid.
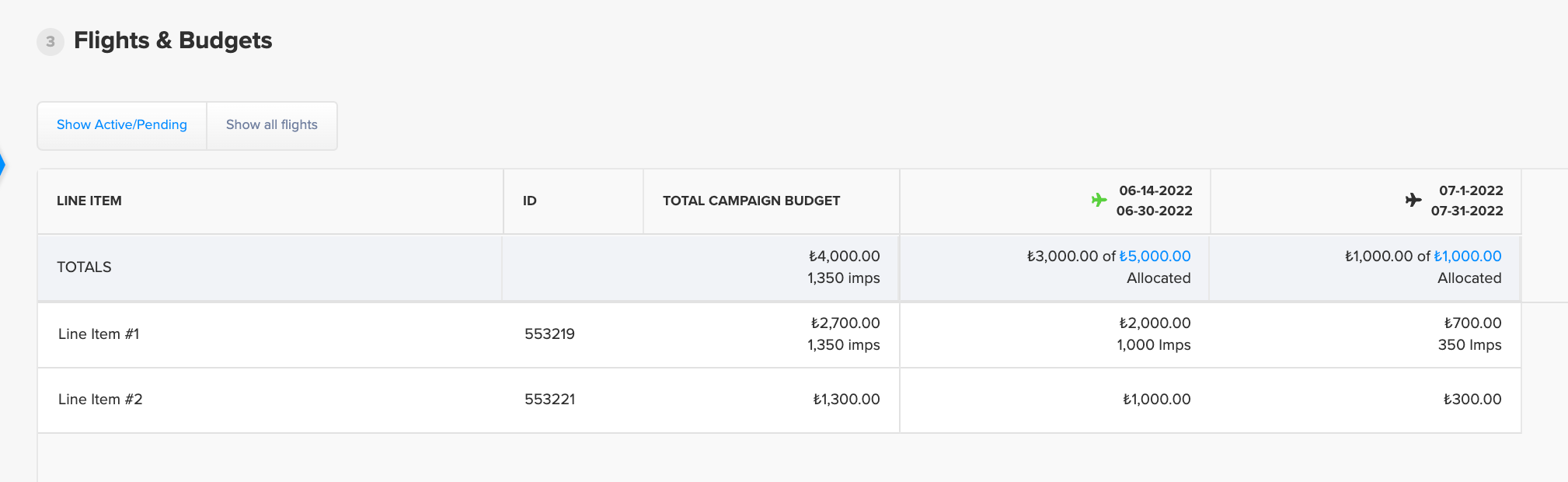
5. After you've created all necessary Flights and assigned Budgets to each line item for those Flights, click on Continue to Daily Budgets at the bottom of the screen to continue building your campaign.
.gif?inst-v=aca0d4a9-25f0-44c1-a8c6-682dc595592c)
