Site & App
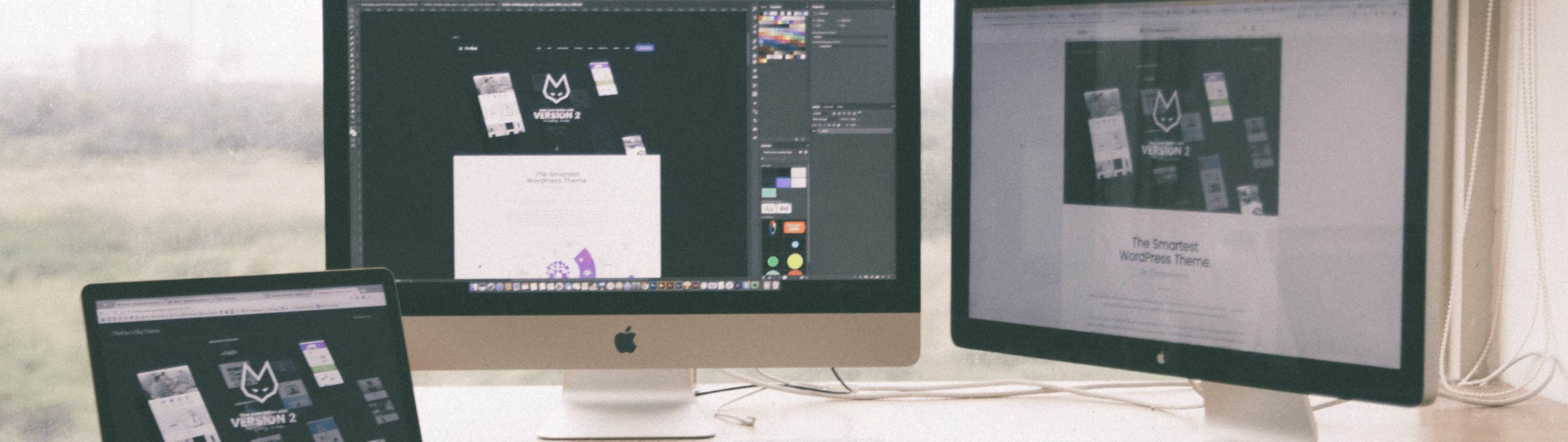
The Site & App page delivers data for the websites and mobile applications where a campaign has placed ads.
Site & App was built to help answer your questions such as:
|
Navigation
1. Click on the action menu beside the DSP logo in the upper left corner. Within the menu that appears for Advertisers and Admin, select the Account that contains your advertiser, and then select your Advertiser.
2. As the Advertiser’s campaigns are displayed, select the campaign you would like to view from the list.
3. With the campaign open, click on the breadcrumb menu atop the page and select Manage > Campaign Analytics > Site & App.
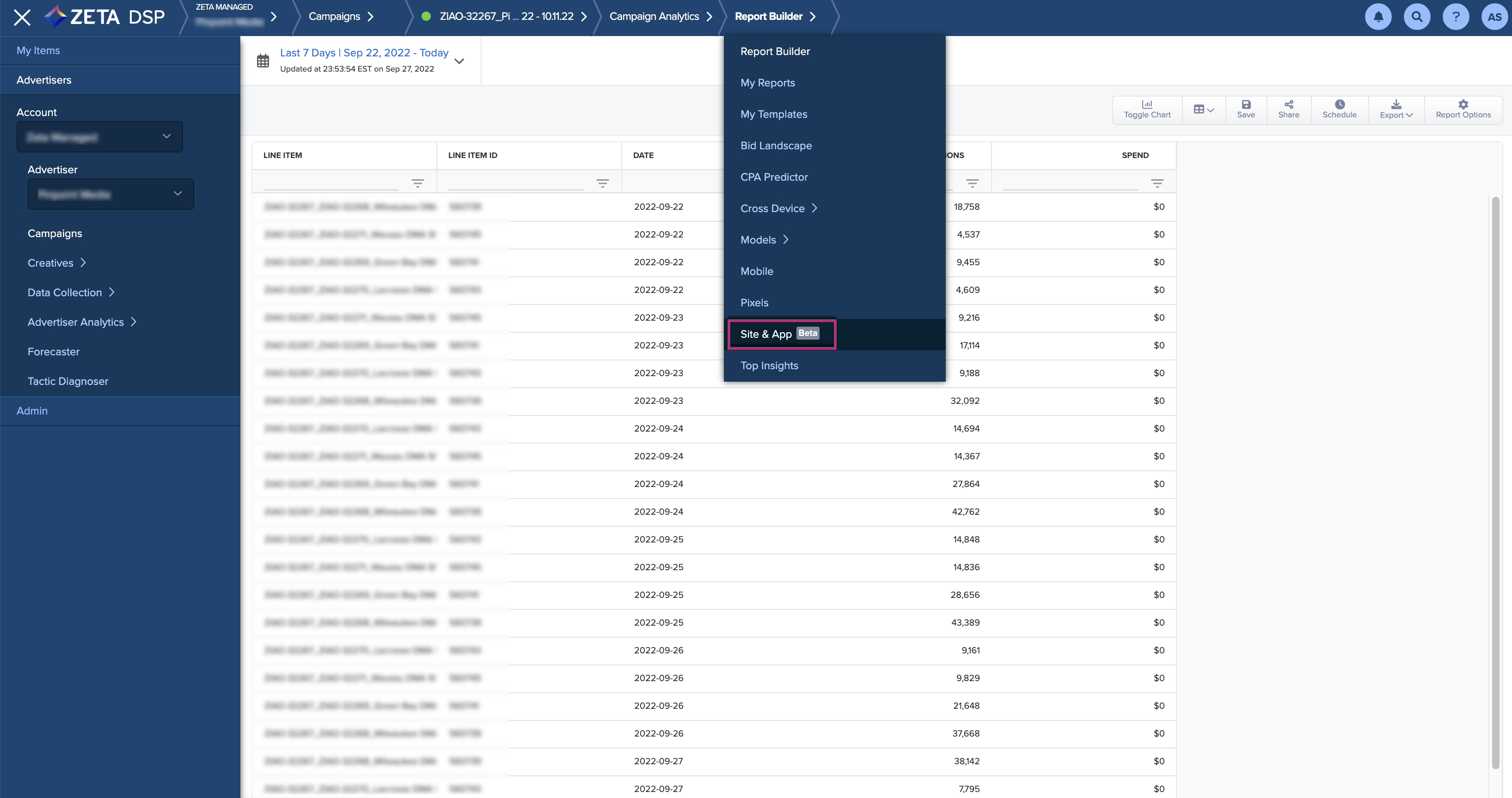
Columns
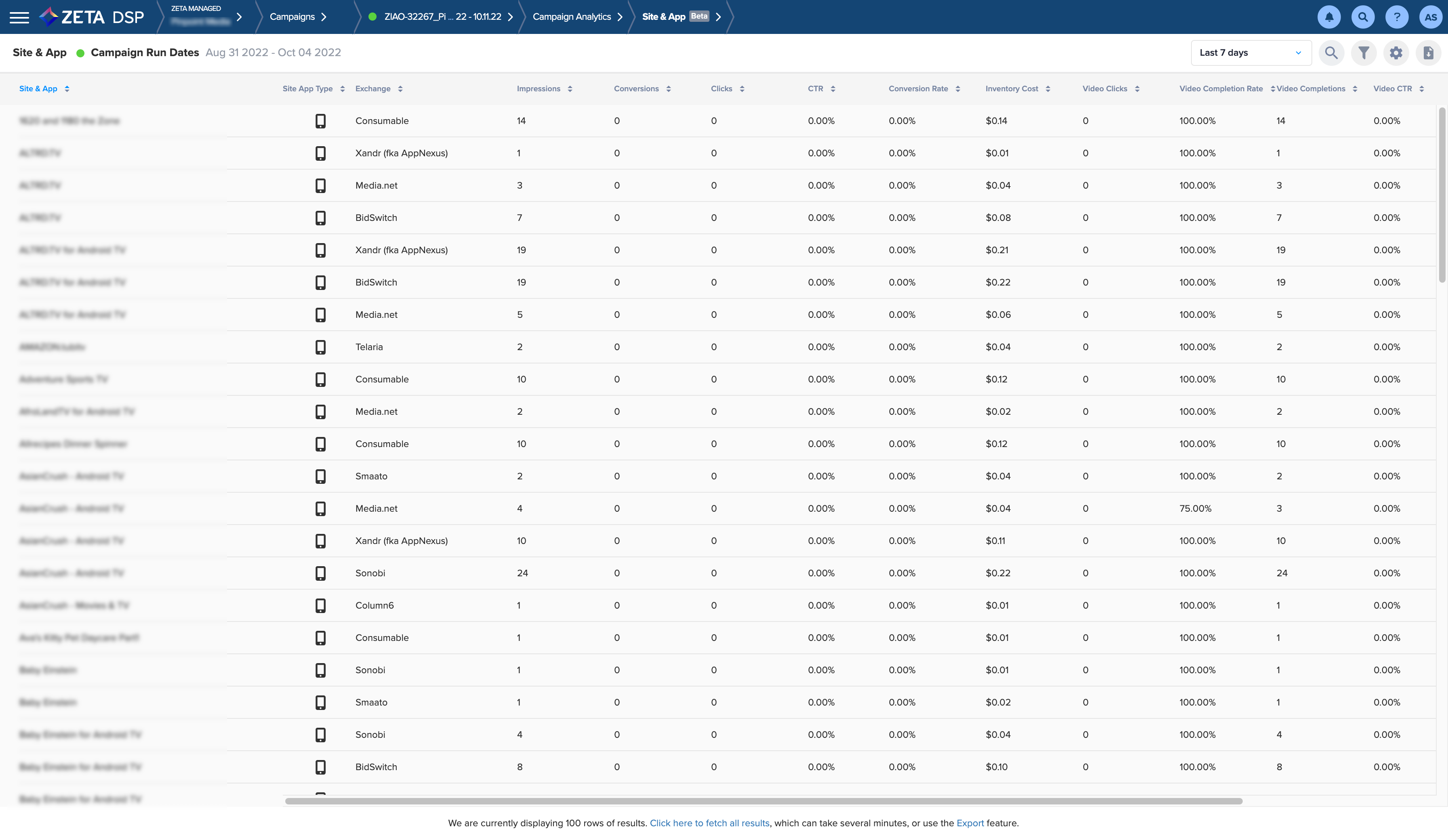
In addition to the column Site & App, which is always displayed on the screen and indicates the name of the website or app, the columns present are:
Site App Type | Indicates whether the entity is a website, an application, or unknown via icons. For websites: |
|---|---|
Exchange | Displays the exchange where the ad was served. |
Impressions | Indicates the number of impressions served per website or app over the selected time period. |
Conversions | Indicates the number of Zeta-tracked conversions attributed to the website or app over the selected time period. |
Clicks | Indicates the number of clicks on Zeta ads attributed to the website or app over the selected time period. |
CTR | Stands for Click-through Rate and indicates the click-through rate attributed to the website or app over the selected time period. Calculated by taking the number of clicks and dividing that by total impressions served for the site or app during the selected time period. |
Conversion Rate | Indicates the conversion rate attributed to the website or app over the selected time period. Calculated by taking the number of conversions and dividing by total impressions served for the site or app during the selected time period. |
Inventory Cost | Displays the cost of placing the ad on the site or app. |
Video Clicks | Indicates the number of clicks on a video ad attributed to the website or app over the selected time period. |
Video Completion Rate | indicates the rate at which videos were completed per website or app over the selected time period. |
Video Completions | Indicates the number of times a video was completed per website or app over the selected time period. |
Video CTR | Indicates the video click-through rate attributed to the website or app over the selected time period. |
Video Views | Indicates the number of video views attributed to the website or app over the selected time period. |
Bundle ID | Shows the Bundle ID and/or App ID for corresponding apps, Not Available for apps without a Bundle ID and App ID, and Not Available for non-mobile channels. |
Adjust Site & App Data
Date Selection
Use the date selection tool to narrow or expand the data shown on the Site & App page.
.png?inst-v=3bf825a1-ba3b-4388-90f9-15003e6fdb9a)
By default, the data is shown for Last Week.
Searching
You can search for a specific Site & App by clicking on the Search icon.
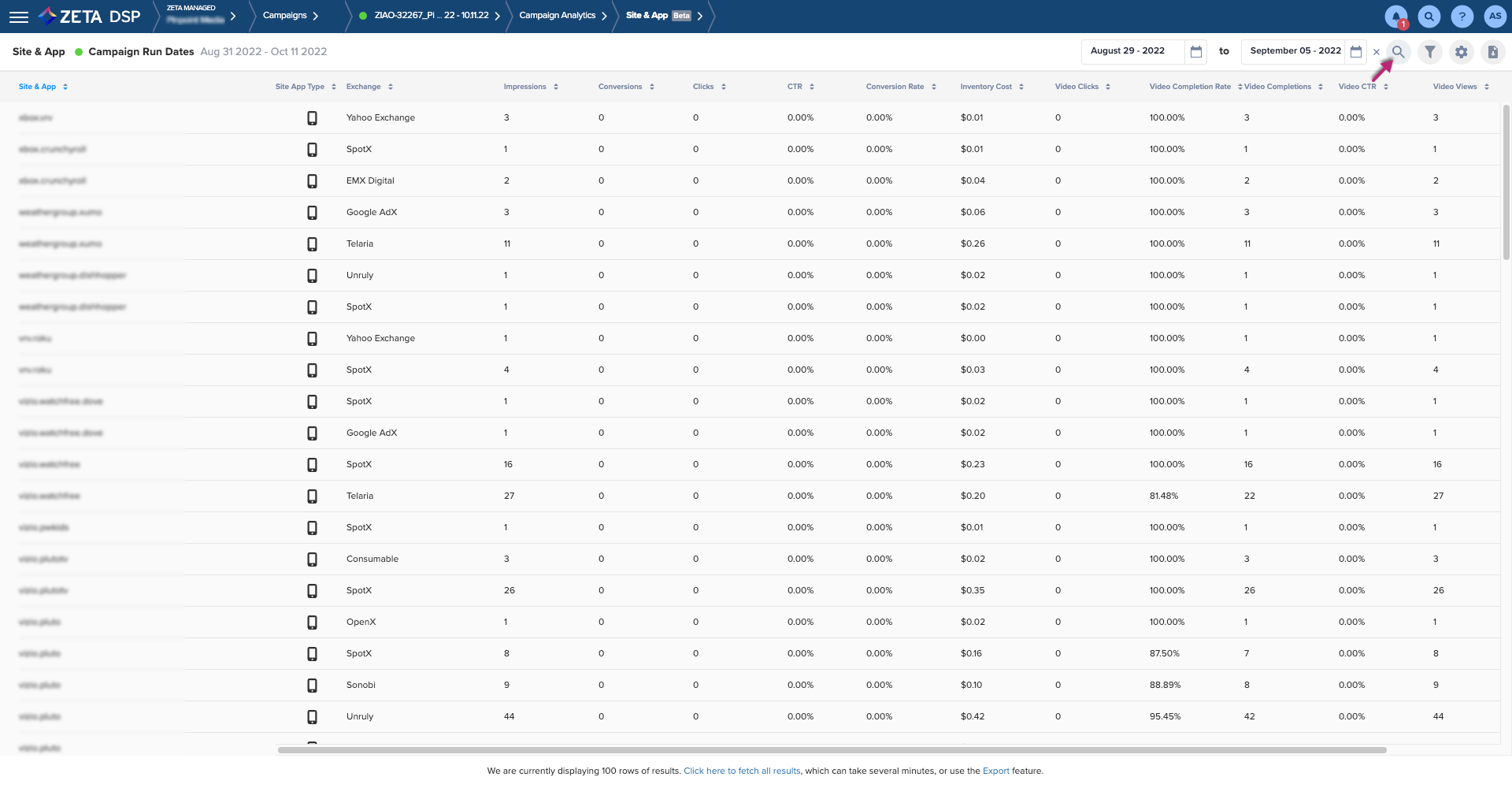
Filtering
Use the filter icon to narrow down your search based on the desired data you’re looking for:
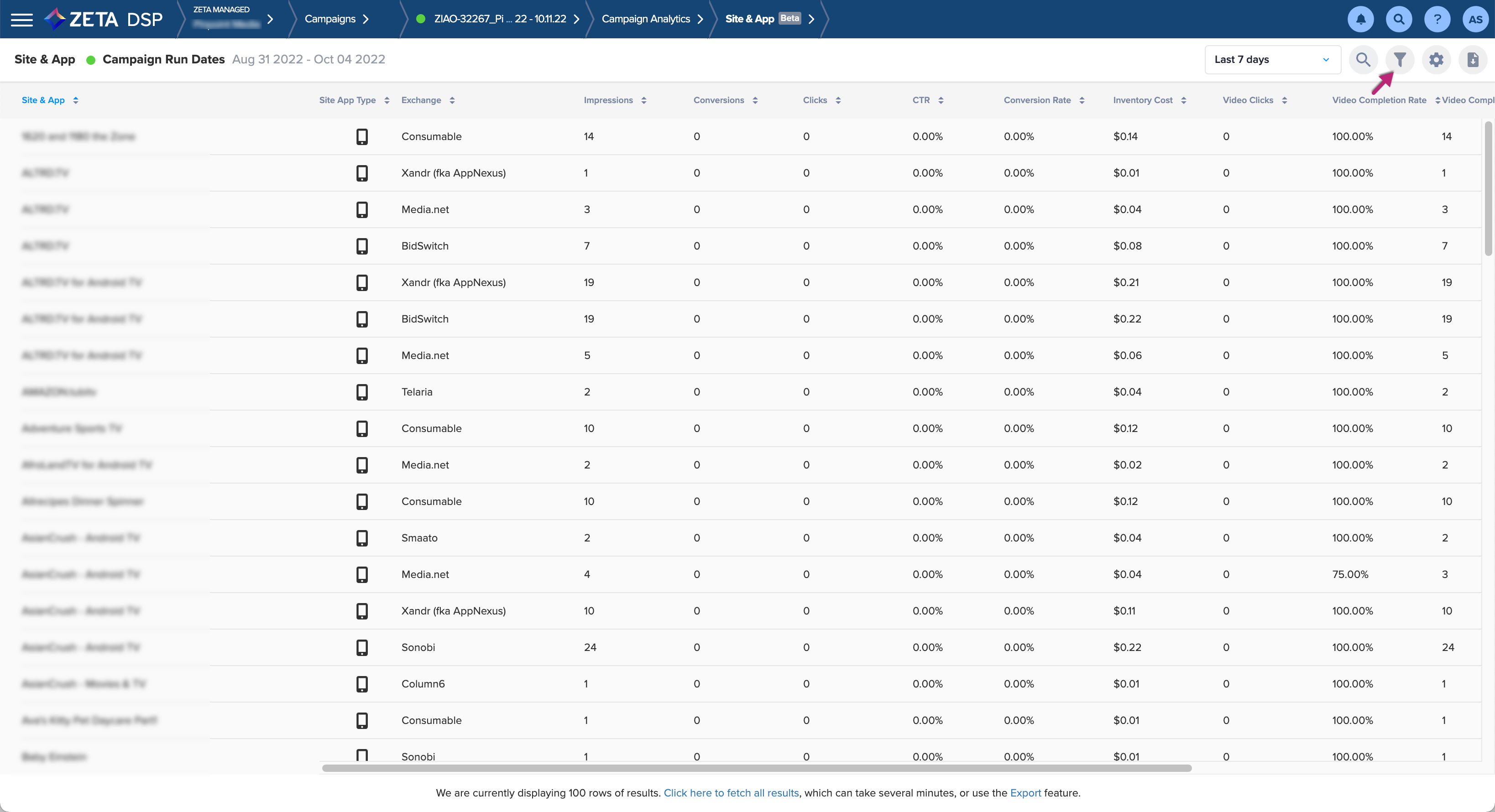
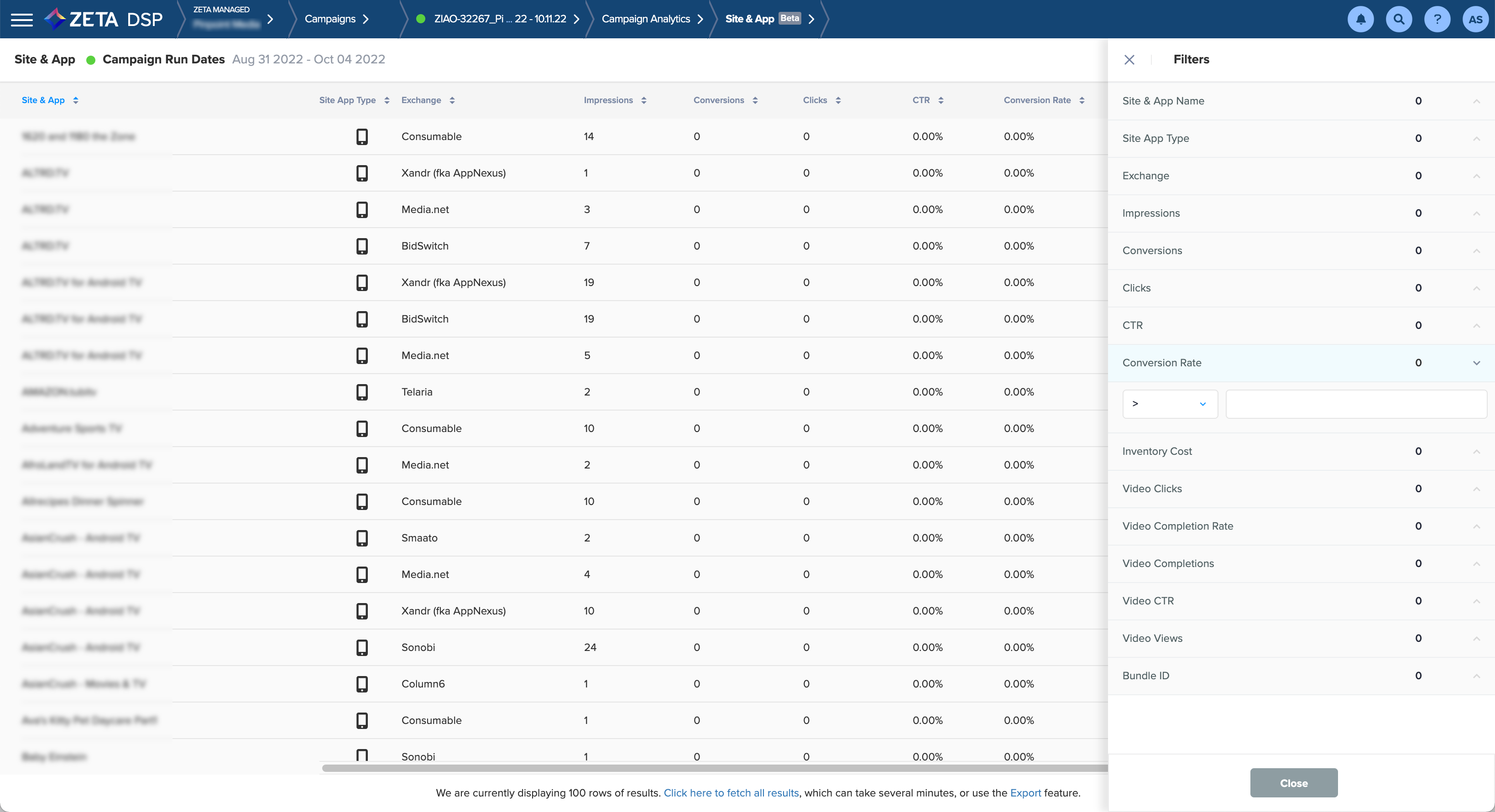
Exporting
You can export Site & App data using the export icon located in the top toolbar.
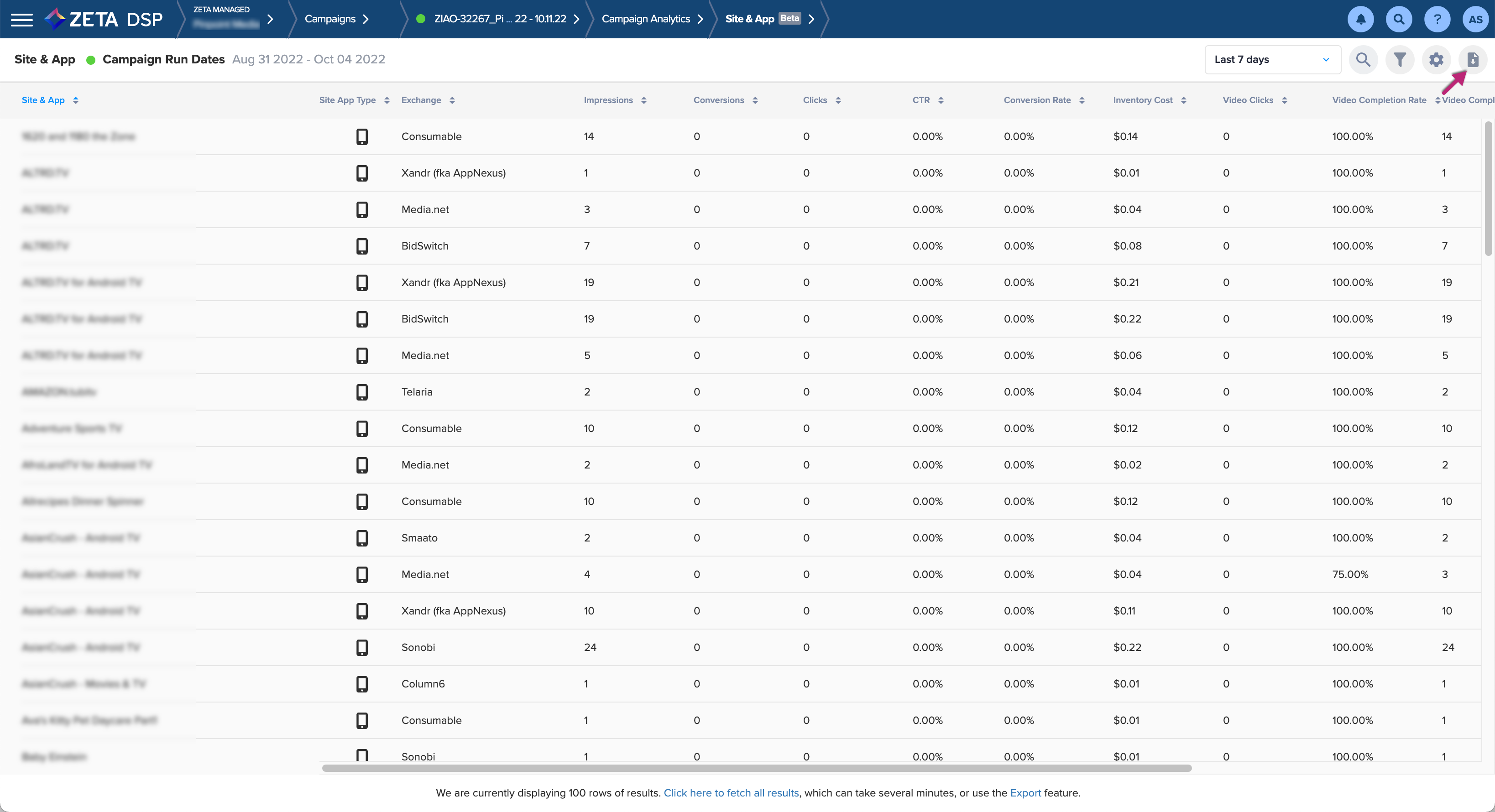
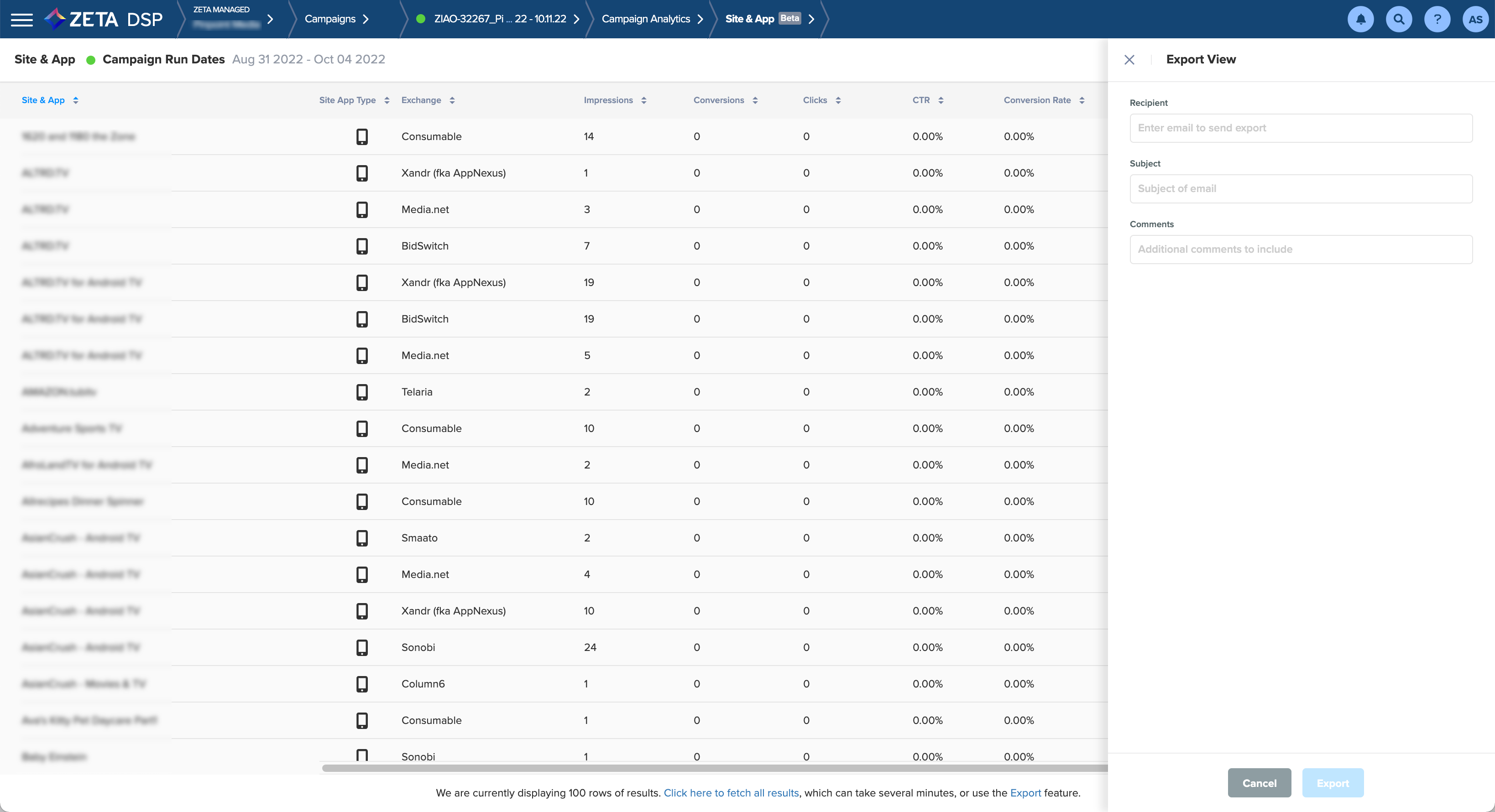
Enter the recipient email ID and subject for exporting the current data over email
Columns
Click on the gear icon to select which columns appear in the Grid.
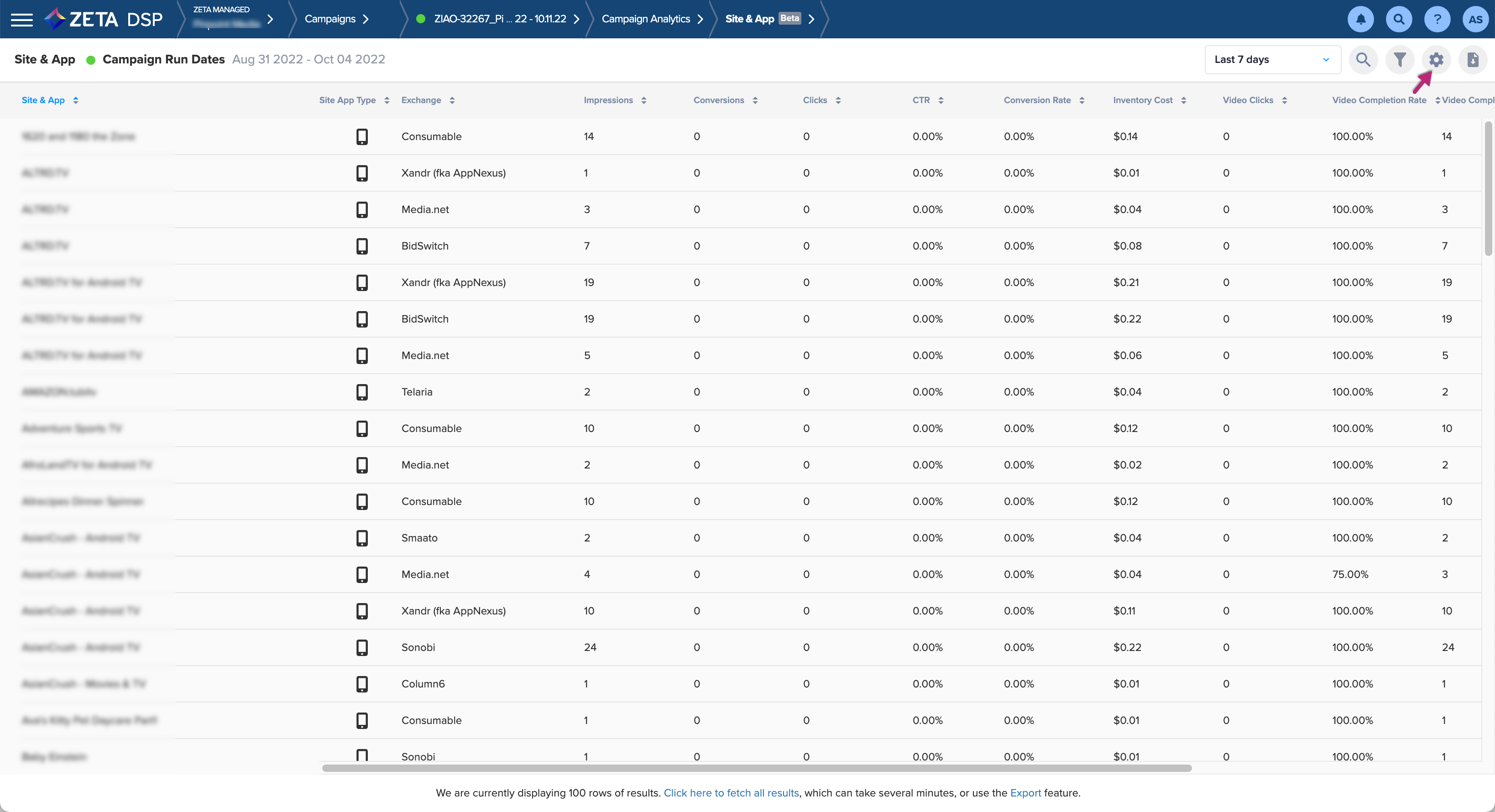
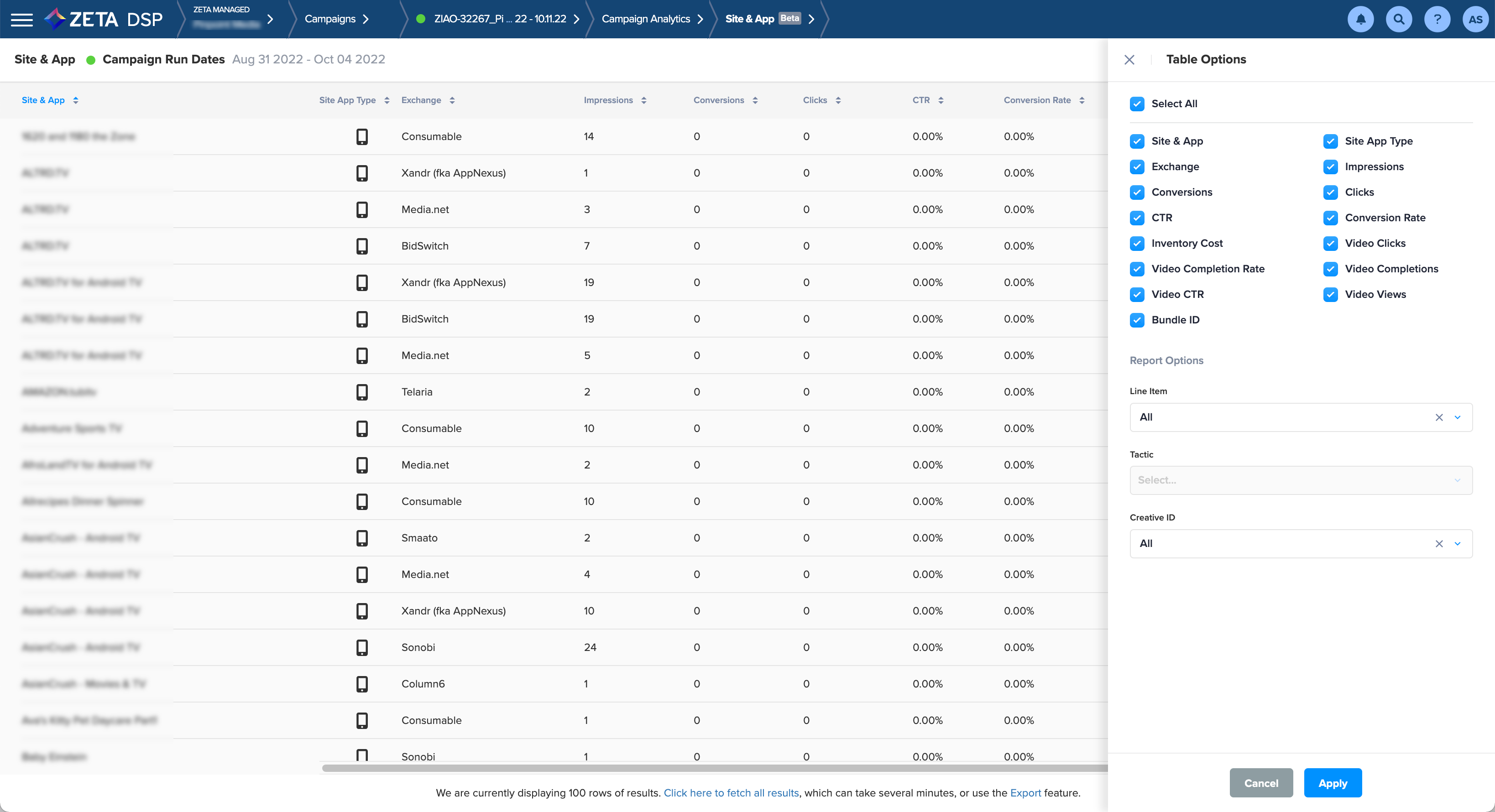
As you select and/or deselect dimensions the grid will update in the background.
Report Options
Some apps may appear with the prefix "mob.app" followed by the app's name or its identifying code (app ID). An app ID is an alphanumeric string, for example: mob.app.346194763. For more info App IDs see the FAQ section.
Within the Report Options blade, there are three key components to refine: Line Item, Tactic, and Creative ID.
Line Item | All Line Items names and IDs for the entire campaign. |
|---|---|
Tactic | All Tactics names and IDs for Line Items selected. |
Creative ID | Displays all Creative IDs for Line Item and/or Tactics selected. |
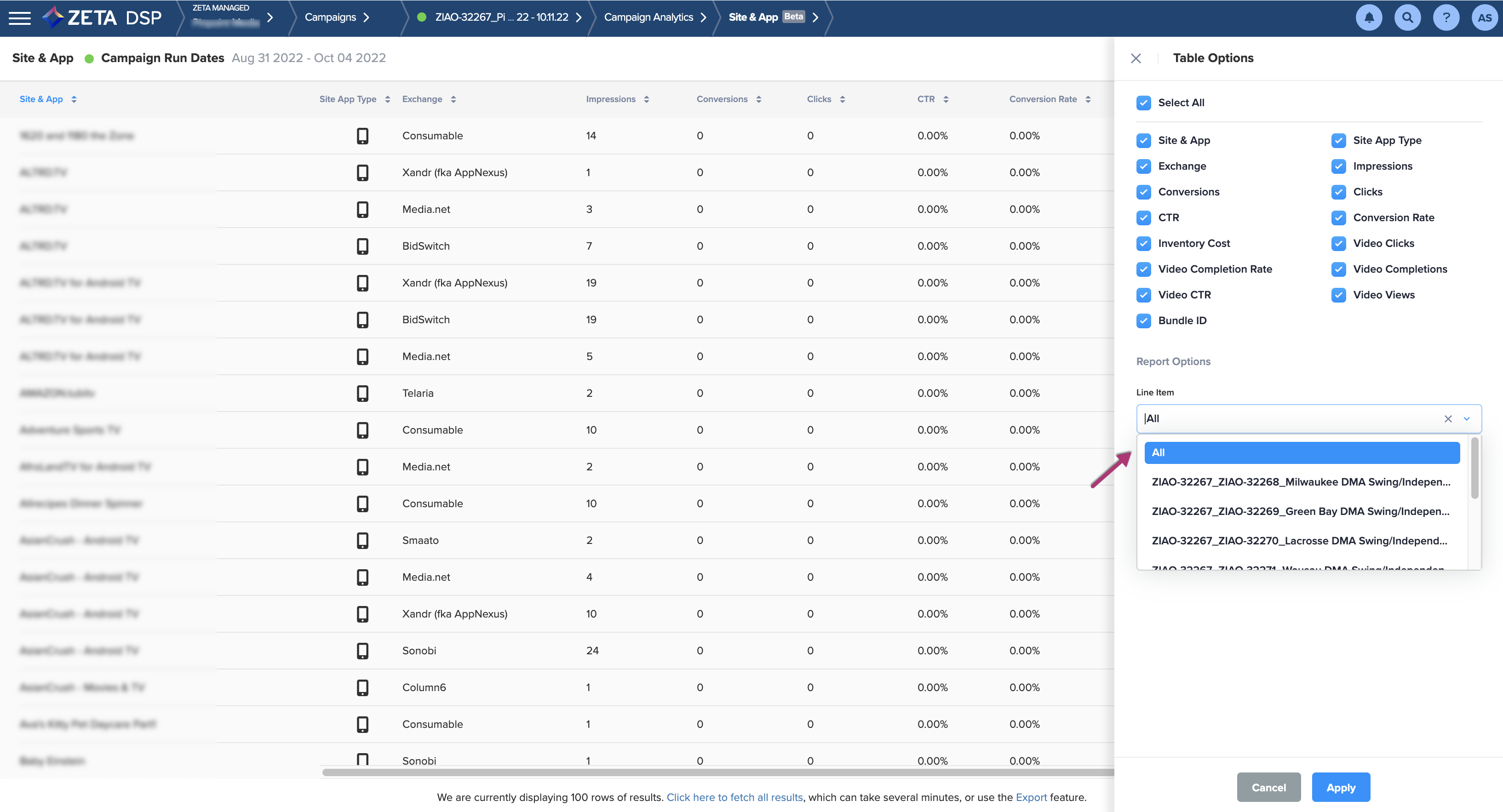
Each dropdown will not show any archived Line Items, Tactics, or Creative IDs. If there is an item missing from any drop-down, submit a Programmatic Support request via the Service Desk.



