Report Library

The Zeta DSP Report Library:
Gives users access to data that was previously only available via request to our support teams.
Is the starting point for granular performance data for your campaigns.
Opens direct access to geo performance (US State, City, DMA, and Zipcode), average frequency, unique users, segments, and pixel URL fires across your Zeta DSP campaign.
Navigation
Click on the DSP logo in the upper left corner. Within the menu that appears for Advertisers and Admin, select your Advertiser > Advertiser Analytics > Report Library.
.gif?inst-v=3bf825a1-ba3b-4388-90f9-15003e6fdb9a)
Generating a Report
Report Library is expected to take no more than 12 hours to deliver a requested report. Please note that delivery times after requesting a report will vary.
1. Select the Campaign from the dropdown.
2. Select the Start Date and End Date.
3. Input the email addresses you’d like to send the report to.
.gif?inst-v=3bf825a1-ba3b-4388-90f9-15003e6fdb9a)
4. Select the Report Type.
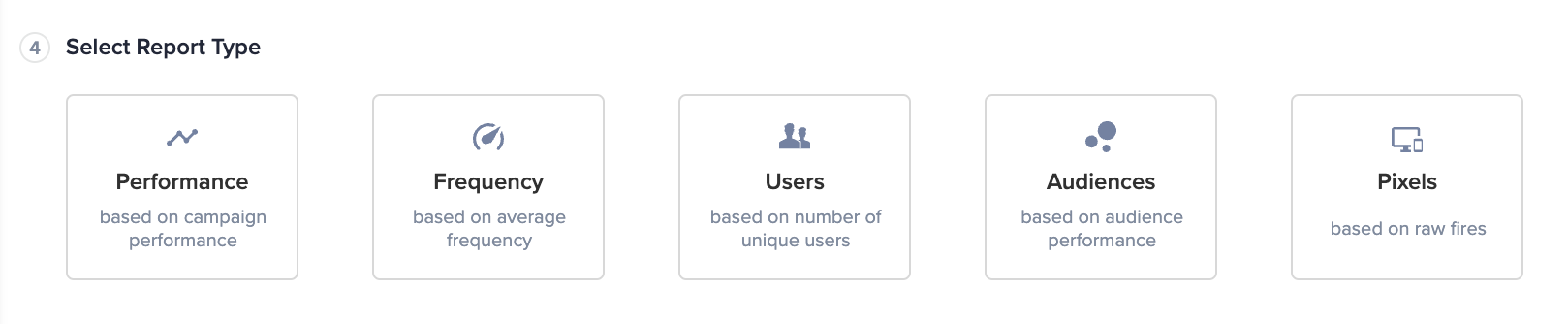
Report Types
You are only allowed to select one Report Type at a time.
Report Type | Definition | Notes |
|---|---|---|
Performance | Displays performance based on the metrics and dimensions selected below. | If you select a geographic dimension then the start date and end date must be at least 3 days prior to today. |
Frequency | Displays the average frequency for a single campaign or multiple campaigns | The metric, Unique Users, is included in all Frequency reports and is not shown in the UI. |
Users | Displays the number of unique users for a single campaign or multiple campaigns | The metric, Unique Reach, is included in all Users reports and is not shown in the UI. |
Audiences | Displays the count and unique users in a segment for a single campaign or multiple campaigns. | If you select the Audiences Report Type you must input the Audience ID. |
Pixels | Displays the raw URL for each pixel fire for the specified pixel IDs entered. | If you select the Pixels Report Type then two new selection fields will appear. You will need to select either General Pixel or Conversion Pixel and then input the Pixel ID. |
5. Select the performance Metrics and Dimensions you’d like to include, as they change with the selection of the Report Type.
.gif?inst-v=3bf825a1-ba3b-4388-90f9-15003e6fdb9a)
6. Click on Generate Report.
.gif?inst-v=3bf825a1-ba3b-4388-90f9-15003e6fdb9a)
The Report Results will pop up on the right.
