Navigating the DSP
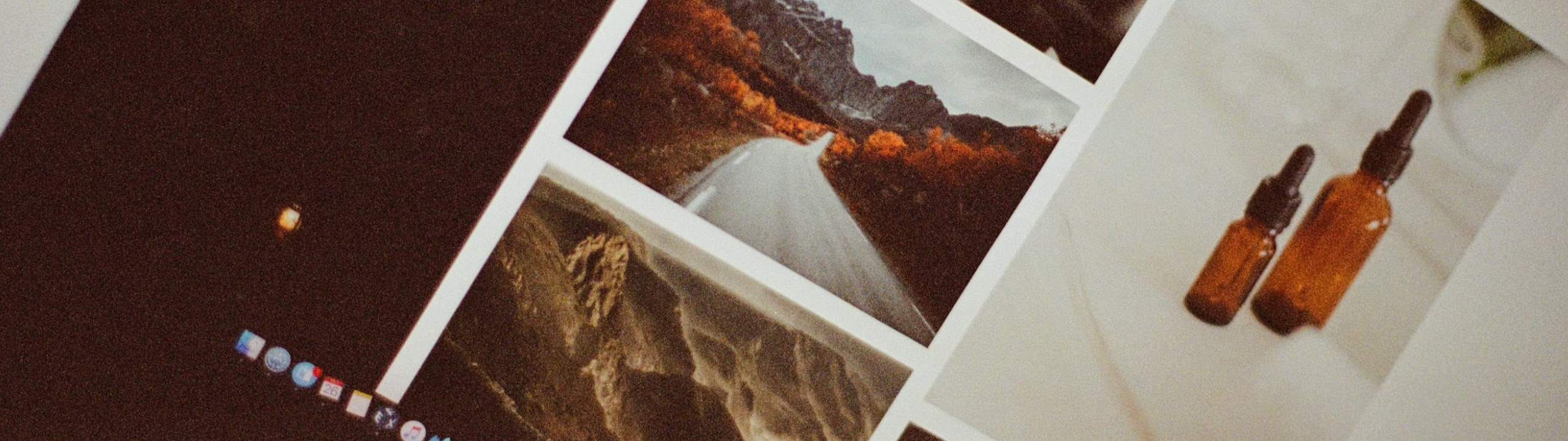
Zeta DSP is a pretty user-friendly platform. However, if you’ve stumbled upon an icon or feature you didn’t quite understand, here’s every answer for you:
Understanding the UI
You can choose to expand or collapse the DSP menu by clicking on the DSP logo. The DSP shows a menu for Advertisers and Admin.
.gif?inst-v=d27c171b-aa5b-4d4d-b6e9-25fbc4f0ac3c)
Access the Programmatic User Guide
Click on the ![]() icon at the top-right and select DSP User Guide under the General Help section to open a new tab with the user guide.
icon at the top-right and select DSP User Guide under the General Help section to open a new tab with the user guide.
.gif?inst-v=d27c171b-aa5b-4d4d-b6e9-25fbc4f0ac3c)
Have a Look at the Platform Announcements
Click on the Bell Icon at the top-right and it opens a dropdown menu consisting of the platform’s most recent updates. Click on Zeta DSP Updates to open a new tab containing full posts of all the updates.
.gif?inst-v=d27c171b-aa5b-4d4d-b6e9-25fbc4f0ac3c)
Seek Support
Click on the ![]() icon at the top-right and select For Immediate assistance please contact Support under the General Help section to open a new tab with the Programmatic Support Service Desk. Fill out your request based on the issue and the Support team will follow up.
icon at the top-right and select For Immediate assistance please contact Support under the General Help section to open a new tab with the Programmatic Support Service Desk. Fill out your request based on the issue and the Support team will follow up.
.gif?inst-v=d27c171b-aa5b-4d4d-b6e9-25fbc4f0ac3c)
Search the Platform
Click on the 🔍 icon at the top-right to expand the search panel where you can type in a search term. The DSP locates all accounts, advertisers, campaigns, line-items, ads, tactics, or pixels that match your search term.
.gif?inst-v=d27c171b-aa5b-4d4d-b6e9-25fbc4f0ac3c)
Find an Account and Advertiser
If you manage multiple Accounts, you can switch between them at any point by navigating to the DSP menu. After selecting an Account, you can view all Advertisers for that Account, adjust account settings, and create new advertisers. Furthermore, after selecting an Advertiser, you can view Advertiser Settings, Ads, Pixels, Campaigns, and more.
.gif?inst-v=d27c171b-aa5b-4d4d-b6e9-25fbc4f0ac3c)
Find a Campaign
After you’ve chosen the Account and Advertiser of choice, select the Campaign you would like to view from the list.
.gif?inst-v=d27c171b-aa5b-4d4d-b6e9-25fbc4f0ac3c)
