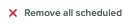Grid View

Here are the multiple ways available for you to change the grid view:
Sorting by a Column
Click on the column header to filter a column or adjust its display.
.gif?inst-v=d27c171b-aa5b-4d4d-b6e9-25fbc4f0ac3c)
Filtering by a Column
Click on the arrow below the column header to open that column's filtering menu.
.gif?inst-v=d27c171b-aa5b-4d4d-b6e9-25fbc4f0ac3c)
The filtering options depend on whether the column shows a string or a numerical value.
Adjusting Column Display
Hover over a column header to show the column options menu.
-20230214-085011.gif?inst-v=d27c171b-aa5b-4d4d-b6e9-25fbc4f0ac3c)
Option | Description |
|---|---|
Pin Column | Pin the column to the left or right. |
Autosize This Column/Autosize All Columns | Automatically adjust column width. |
Expand/Collapse All | Expand/Collapse all line items and tactics. |
Adjusting Campaign-Level Settings
Click on the gear icon in the upper-right corner of the Campaign Grid to open the Campaign Builder and manage all campaign settings.
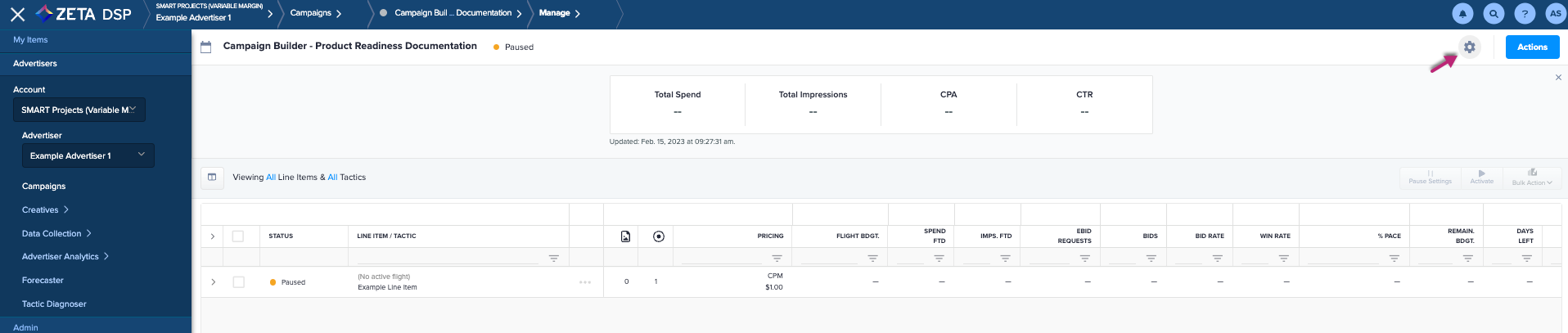
Click on the Actions button to view Campaign Notes, Change History, Tactic Diagnoser, Forecaster, Export As CSV, Show/Hide Campaign Metrics, or Show Chart.
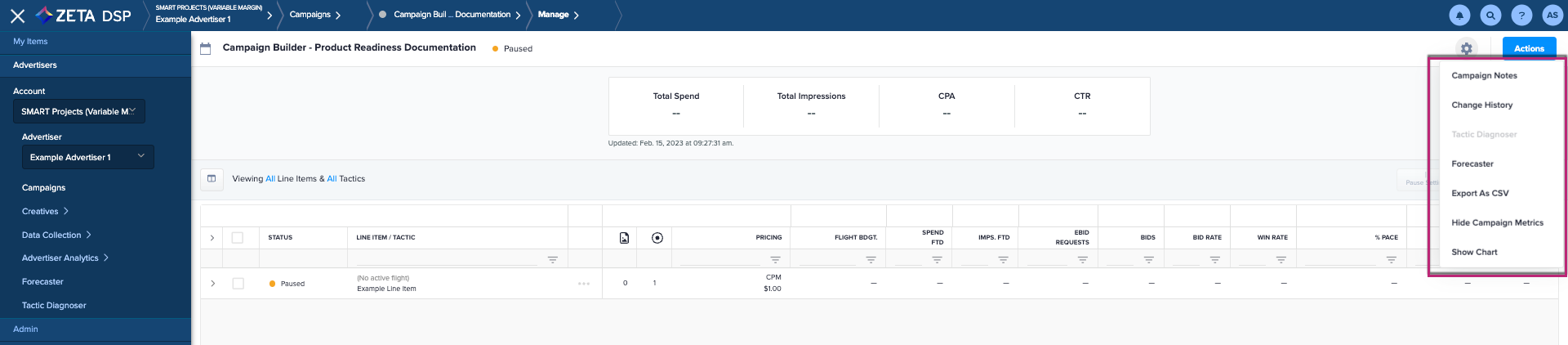
If the campaign is currently active, click on Pause Settings to Pause immediately or Schedule a Pause.
-20230222-092118.gif?inst-v=d27c171b-aa5b-4d4d-b6e9-25fbc4f0ac3c)
If the campaign is not active, you will need to activate the campaign from within the Campaign Builder.
Schedule a Pause
Within the Pause Settings panel that slides out from the right-hand side, choose the Schedule a Pause option to specify the date and time when the campaign should pause.
To specify a resume date/time, select On in the Resume line item dropdown and select the appropriate date and time. To keep the campaign paused indefinitely, select Never in the same droplist.
Click +Add scheduled pause to implement multiple Pause and Resume dates.
.gif?inst-v=d27c171b-aa5b-4d4d-b6e9-25fbc4f0ac3c)
If you've scheduled a pause and the campaign is currently active, a timer icon will appear alongside the campaign's Active status. If you mouse over the status, the scheduled pause date/time (as well as the resume date/time if applicable) will be displayed in a tooltip.

If a scheduled pause is currently in progress, a timer icon will appear alongside the campaign's Paused status. If you mouse over the status, the scheduled resume date/time (if applicable) will be displayed in a tooltip.

To delete a scheduled pause, click on the Remove all scheduled button at the top-right of the panel. If you delete a scheduled pause that is in progress, the campaign will immediately become active.