Grid Change History Feature

The Change History feature within the Campaign Grid allows you to access a Change History UI when viewing or building a campaign. You can easily troubleshoot issues and/or get more context on campaign setups specific to what, who, and when a change was made. To navigate to this feature,
1. Click on the DSP logo in the upper left corner. Within the menu that appears for Advertisers and Admin, select your Advertiser and then the Campaign.
2. Select Actions > Change History.
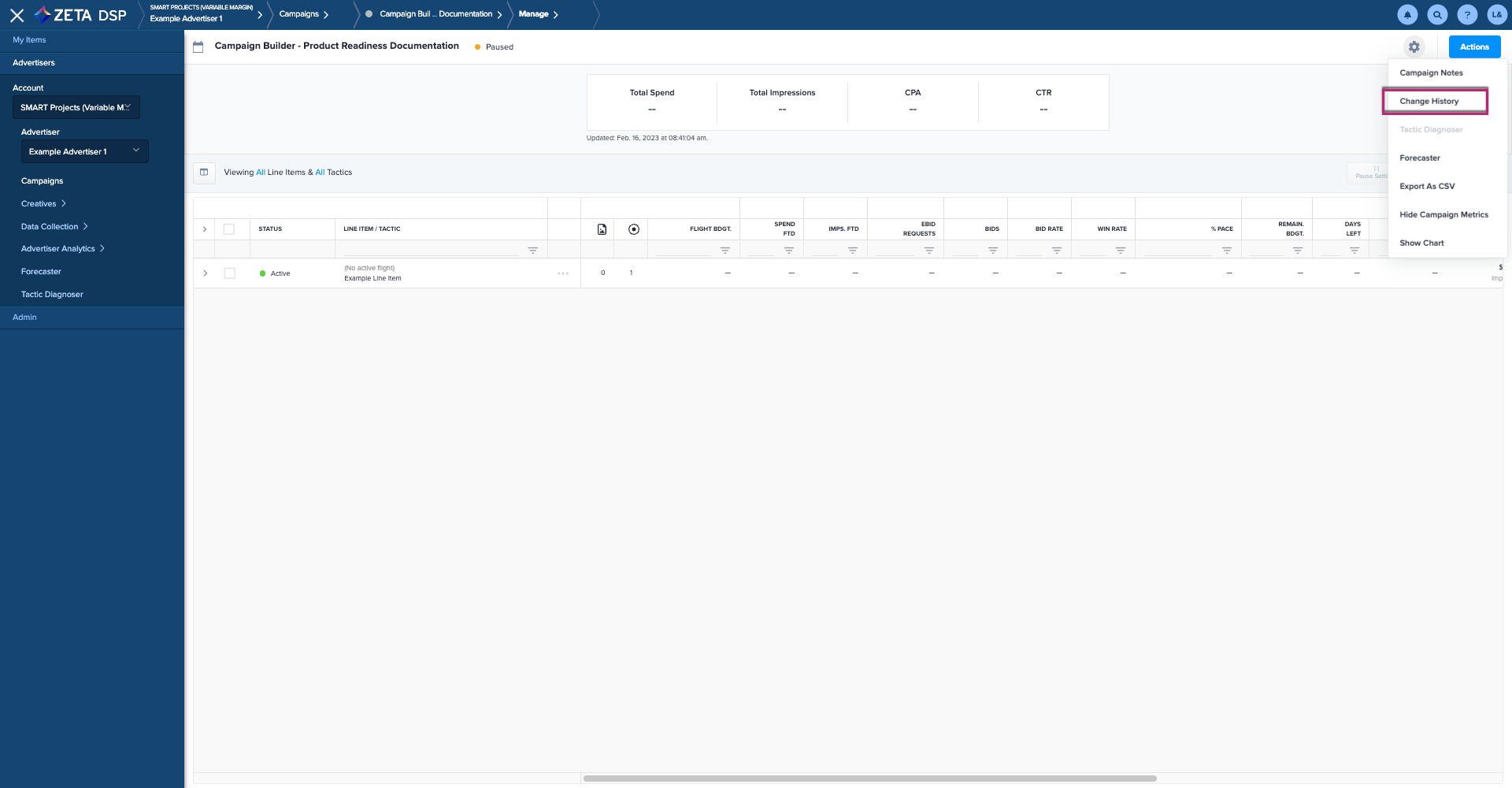
3. A new tab will open and the Change History UI will render.
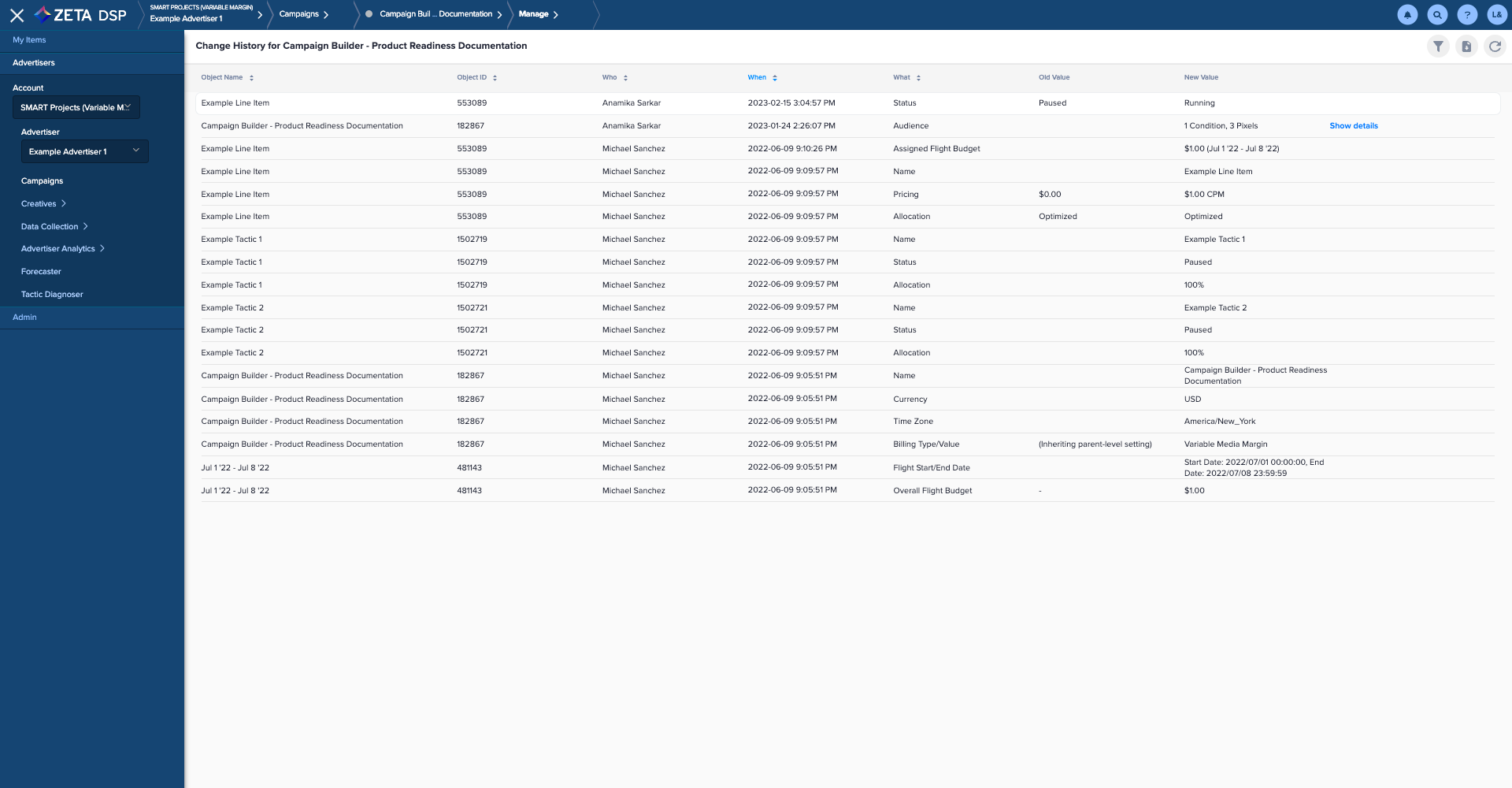
Change History Functionalities
Filtering
1. Click on the Filter button located in the upper right-hand section of the platform.
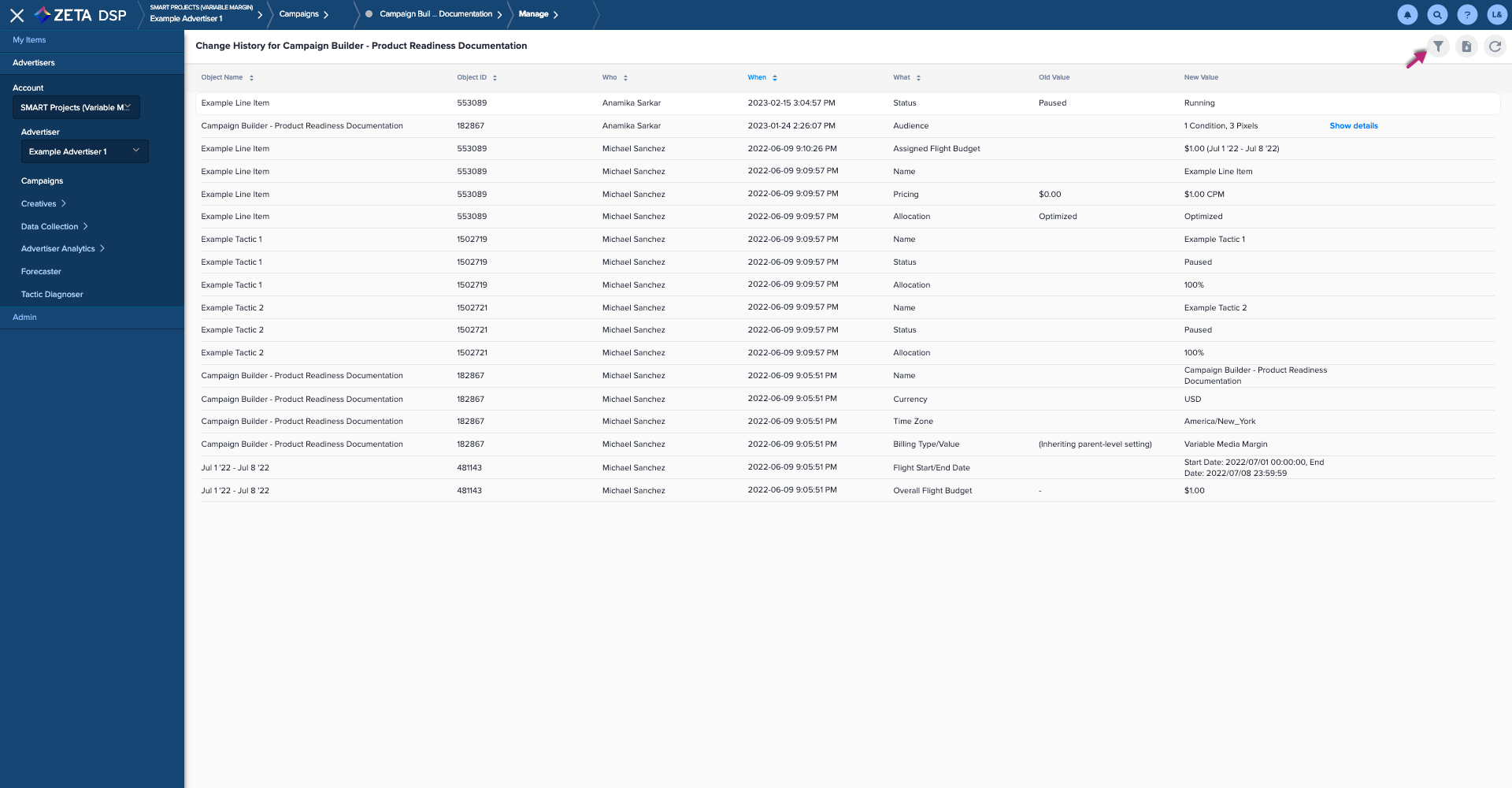
2. A panel will slide in from the right. You can sort by the following:
Object Name
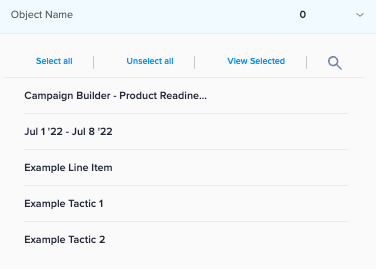
Object ID: Type in the numerical value; additional sorting can be added in by selecting from the dropdown (=, Not equal to, >, <, Between, Not Between).
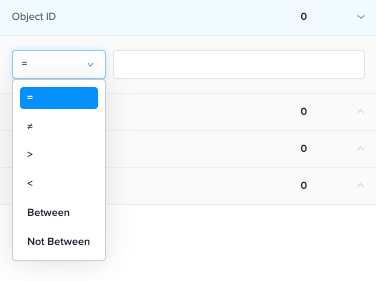
Who: Type in the name specific to the changes you wanted to see listed and click on Select.
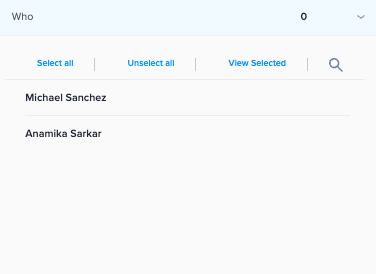
When: Select Date by clicking on the calendar account; additional sorting can be added in by selecting from the dropdown (=, Not equal to, >, <, Between, Not Between).
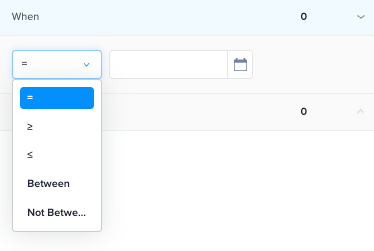
What: From the settings that are applied to your Campaign, Line Items, and Tactics, you can select or Deselect based on what you’re trying to sort.
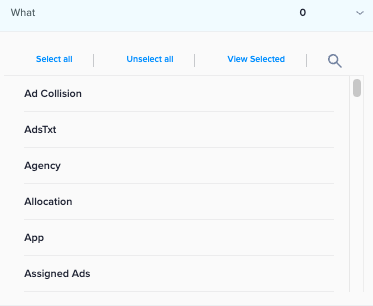
3. For each Filter, you can Select All, Un-select all, or View Selected.
4. You also have the ability to search each Filter for a specific name or data associated with the object by clicking on the magnifying glass and entering in the text.
Downloading
1. Click on the Download button shown on the right.
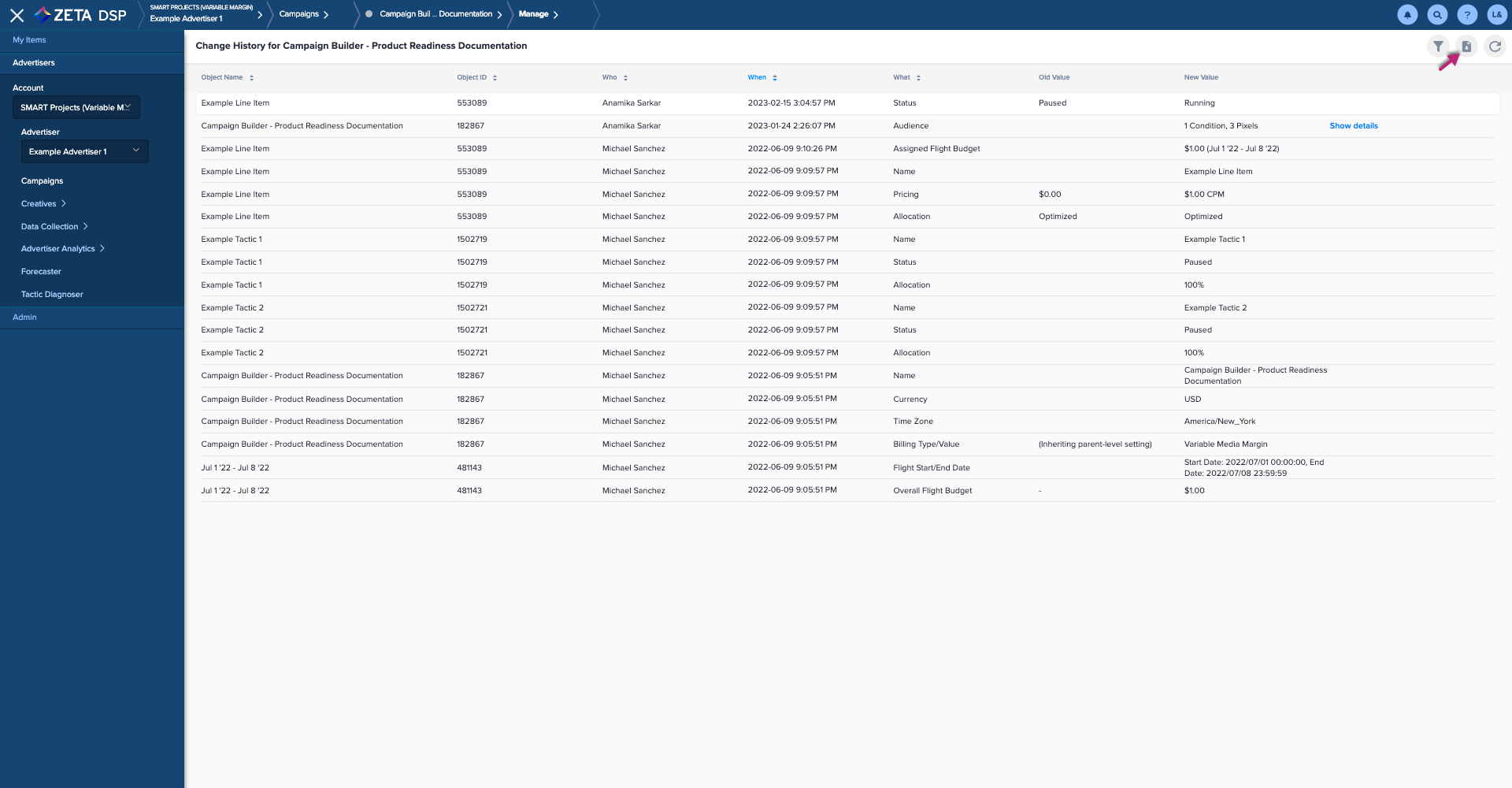
2. A CSV file will download.
3. Open the file to review the change history details in excel format.
Refreshing
1. Click on the Refresh button shown on the right.
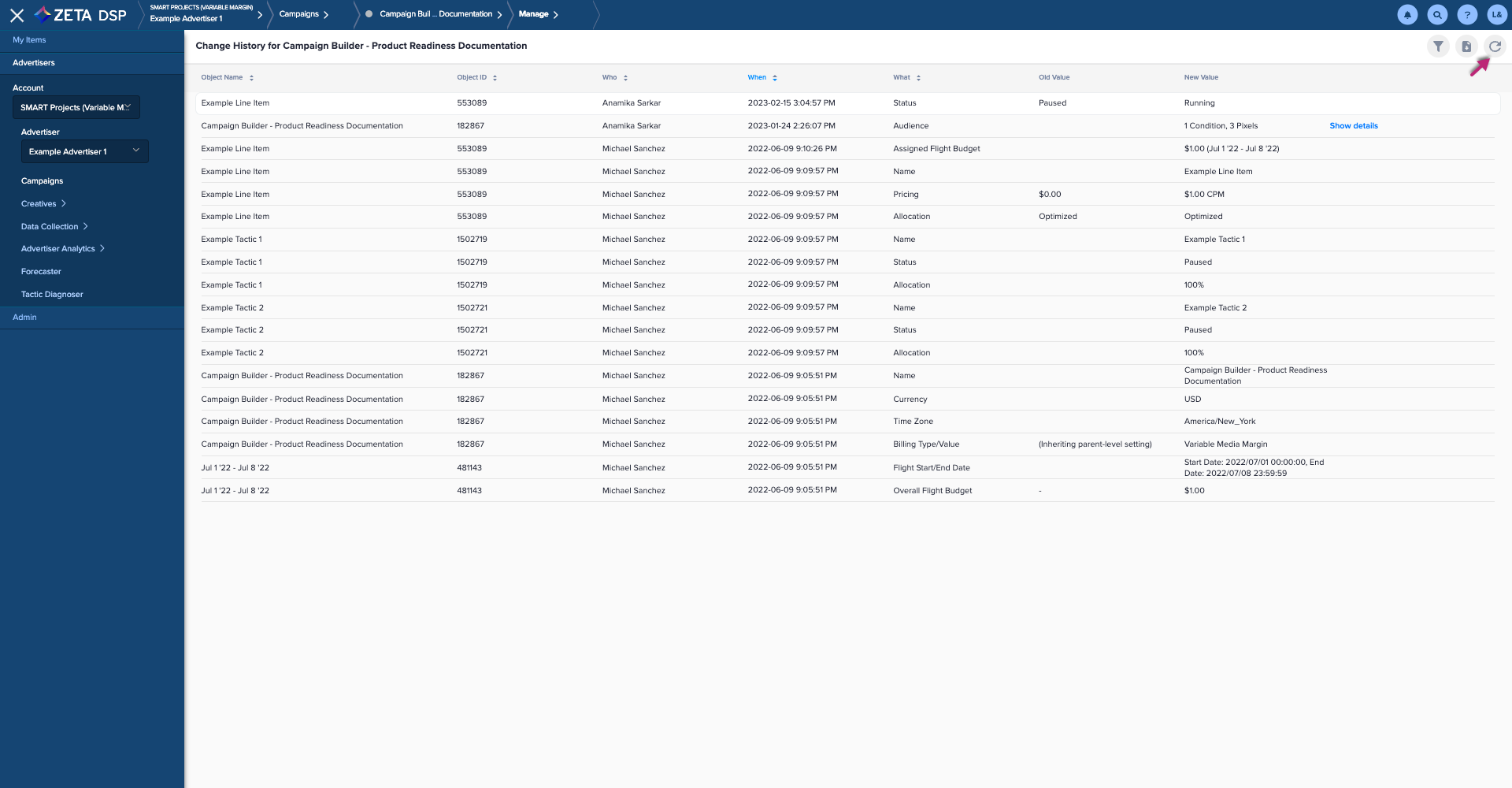
2. The screen will refresh your most recent changes.
If you keep the Change History UI open through the day and make changes to any campaigns, line items, or tactics; be sure to click on the Refresh button to get details on the most up to date changes
The Change History feature is available on the following levels:
Campaign
Flights
Line Item
Tactic
Let’s dive deeper into these types of change history information that is available to you.
Campaign Level
The table below will list the current data available for Campaigns. These are the potential values that will be listed under the What column outlined above. All of this data can be filtered in the ways instructed above.
Setting | Details |
|---|---|
General | |
Name | Captures changes made to the Name of the Campaign. |
Billing Type/Value | Captures changes to the Billing Type option selected (Fixed Media Tech Fee, Fixed Media Markup, Variable Media Margin), along with the Tech Fee or Markup values when applicable. |
Currency | Captures the change of Currency within a campaign. |
Time Zone | TImezone of the Campaign, Line Item & Tactic. |
Status (Paused/Running) | Captures whether the Status of the Campaign is set to Paused or Running. |
Goals | Captures changes to Goal Type, Value, and Priority for any of the following at the Campaign level:
|
Client Objective | Captures changes to the Client Objective set in the Goals & Tracking step of the Campaign Builder |
Assigned Pixels | Captures changes to Assigned Pixels in the Goals & Tracking step of the Campaign Builder. The Change History table will indicate the total number of pixels assigned, while the Show Details view will provide the full list of pixel names |
Targeting | |
Location | Captures changes to Location Targeting made at the Campaign level. The Change History table will indicate the total number of locations included or excluded, while the Show Details view will provide the full list of locations. Only the IDs for Countries, States, Cities, and DMAs are displayed currently, but a mapping of IDs/Names can be downloaded by clicking the Download Location ID/Name Mapping link at the top-right corner of the pop-up. 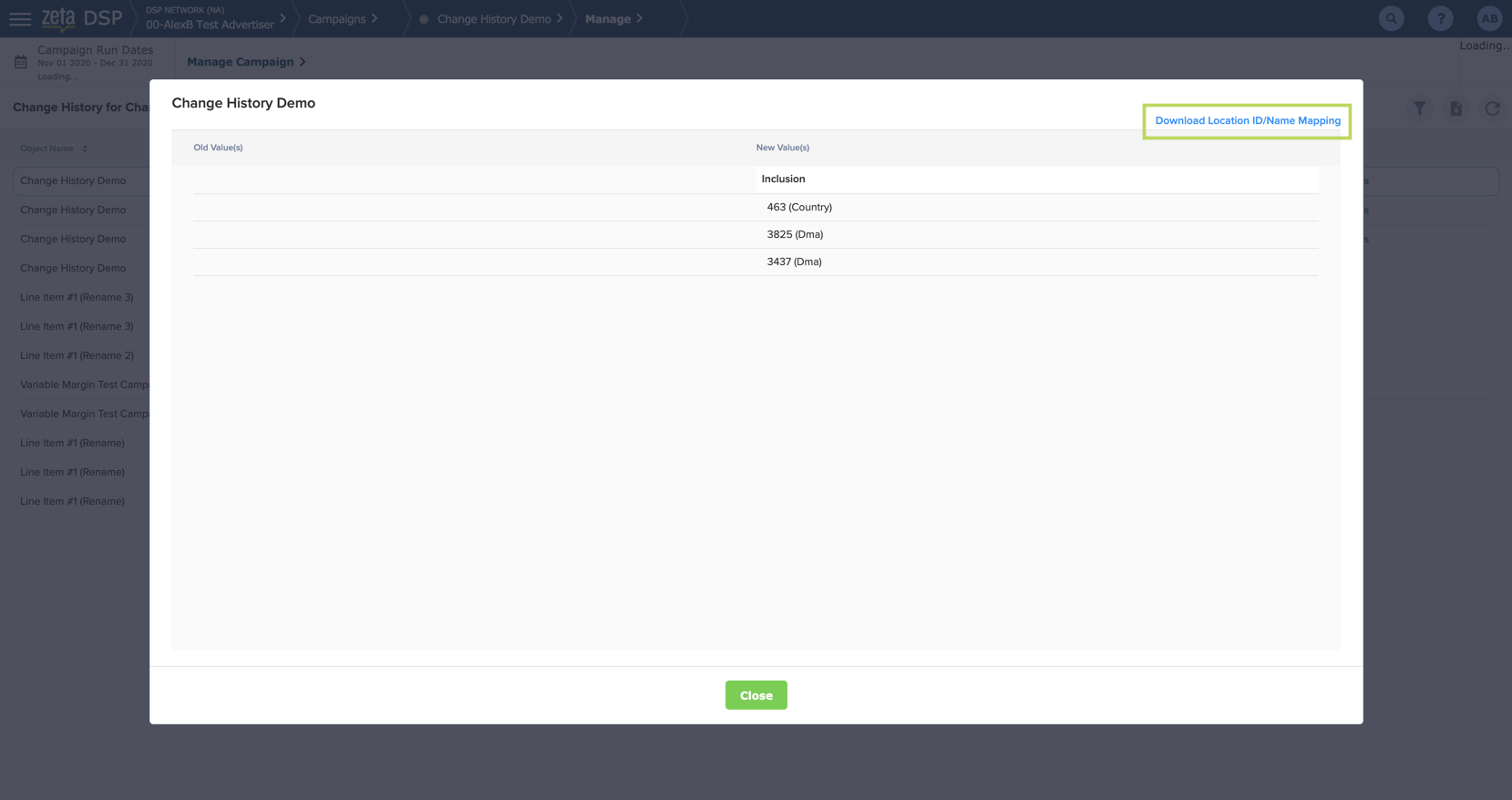 |
Audience | Captures changes to Audience Targeting made at the Campaign level. The Change History table will indicate the total number of Conditions along with the total number of pixels across all Conditions, while the Show Details view will lay out the boolean logic implemented. Conditions will be grouped and separated by rows in the table, and within each Condition, the Pixel ID and Timeframe will be indicated for each pixel. The following symbols will be displayed to indicate the logic used for combining each pixel:
|
Traffic Quality | Captures changes to Delivery Channel Targeting made at the Campaign level. The Change History table will indicate the names of the Brand Safety vendor(s) implemented, while the Show Details view will provide the full list of settings implemented for each vendor. |
Delivery Channel | Captures changes to Delivery Channel Targeting made at the Campaign level. The Change History table will indicate the total number of Delivery Channels included or excluded, while the Show Details view will provide the names of all included/excluded channels |
Sites | Captures changes to Sites Targeting made at the Campaign level. The Change History table will indicate the total number of sites included or excluded, while the Show Details view will provide the full list of sites included/excluded |
Inventory | Captures changes to Inventory Targeting made at the Campaign level. The Change History table will indicate the total number of deals included or excluded, while the Show Details view will provide the full list of Deal IDs included/excluded. |
Advanced Settings | |
Pacing Variance | Captures changes to the Pacing Variance setting in the Advanced Settings > Modeling and Optimization section of the Campaign Builder. |
Cross-Device Optimization | Captures whether the Cross-Device setting in the “Advanced Settings > Modeling and Optimization” section of the Campaign Builder is set to “Enabled” or “Disabled” |
Ad Collision | Captures whether the Ad Collision setting in the Advanced Settings > Modeling and Optimization section of the Campaign Builder is set to Enabled or Disabled. |
Frequency Caps | Captures changes to Frequency Caps made at the Campaign level and will indicate:
|
Flight Level
The table below will list the current data available for Flight level. These are the potential values that will be listed under the What column outlined above. All of this data can be filtered in the ways instructed above.
Setting | Details |
|---|---|
Overall Flight Budget | Captures changes made to the Overall Flight Budget that can be made in either the “Campaign Details” or “Flights & Budgets” steps of the Campaign Builder. |
Start/End Date | Captures changes made to either the Start Date or End Date for a given Flight. |
Line Item Level
The table below will list the current data available for Line Items. These are the potential values that will be listed under the What column outlined above. All of this data can be filtered in the ways instructed above.
Setting | Detail |
|---|---|
General | |
Name | Captures changes made to the Name of the Line Item. |
Status | Captures whether the Status of the Line Item is set to Paused or Running. |
Pricing | Captures changes to Pricing settings made in the Line Items & Tactics step of the Campaign Builder. |
Assigned Flight Budget | Captures changes made to a Line Item’s Assigned Flight Budget. The name (date range) of the Flight will be displayed in parentheses next to the budget value. |
Pacing | Captures whether the Pacing setting for a Line Item is set to any of the following:
|
Daily Budget | Captures changes to the Daily Budget value at the Line Item level. Changes made by AutoPacer are not currently captured. |
Allocation | Captures changes to the Allocation setting at the Line Item level:
|
Goals | Captures changes to Goal Type, Value, and Priority for any of the following at the Line Item level:
|
Targeting | |
Location | Captures changes to Location Targeting made at the Line Item level. The Change History table will indicate the total number of locations included or excluded, while the Show Details view will provide the full list of locations. Only the IDs for Countries, States, Cities, and DMAs are displayed currently, but a mapping of IDs/Names can be downloaded by clicking the Download Location ID/Name Mapping link at the top-right corner of the pop-up. 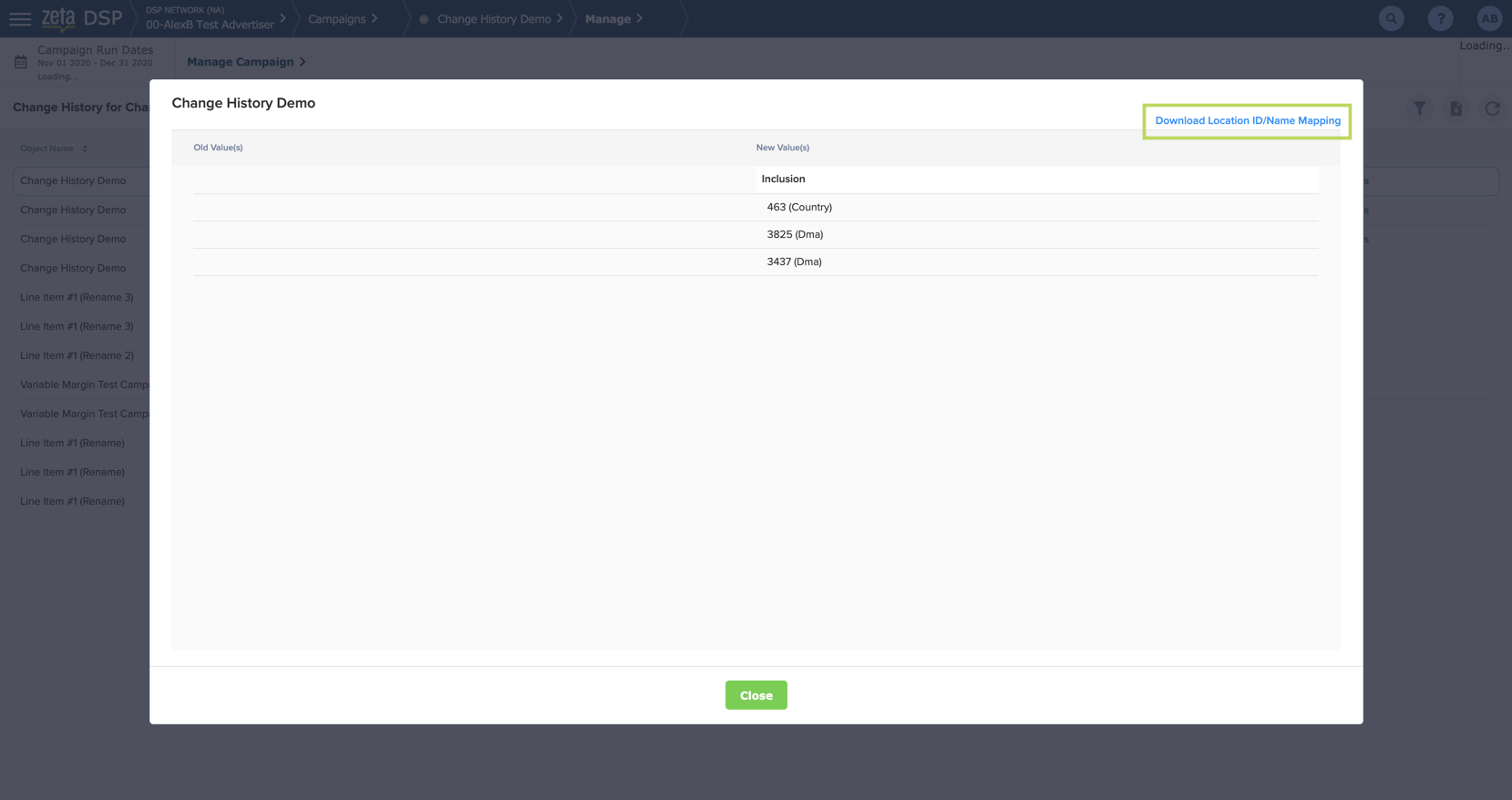 |
Audience | Captures changes to Audience Targeting made at the Line Item level. The Change History table will indicate the total number of Conditions along with the total number of pixels across all Conditions, while the Show Details view will lay out the boolean logic implemented. Conditions will be grouped and separated by rows in the table, and within each Condition, the Pixel ID and Timeframe will be indicated for each pixel. The following symbols will be displayed to indicate the logic used for combining each pixel:
|
Traffic Quality | Captures changes to Traffic Quality Targeting made at the Line Item level. The Change History table will indicate the names of the Brand Safety vendor(s) implemented, while the Show Details view will provide the full list of settings implemented for each vendor. |
Delivery Channel | Captures changes to Delivery Channel Targeting made at the Line Item level. The Change History table will indicate the total number of Delivery Channels included or excluded, while the Show Details view will provide the names of all included/excluded channels. |
Sites | Captures changes to Sites Targeting made at the Campaign level. The Change History table will indicate the total number of sites included or excluded, while the Show Details view will provide the full list of sites included/excluded. |
Inventory | Captures changes to Inventory Targeting made at the Line Item level. The Change History table will indicate the total number of deals included or excluded, while the Show Details view will provide the full list of Deal IDs included/excluded. |
Assigned Ads | Captures changes to Ad Assignments at the Line Item level. The Change History table will indicate the total number of ads assigned, while the Show Details view will provide the list of all assigned Ad IDs. |
Advanced Settings | |
Frequency Caps | Captures changes to Frequency Caps made at the Line Item level and will indicate:
|
Tactic Level
The table below will list the current data available for Tactic Items. These are the potential values that will be listed under the What column outlined above. All of this data can be filtered in the ways instructed above.
Setting | Detail |
|---|---|
General | |
Name | Captures changes made to the Name of the Tactic |
Status | Captures whether the Status of the Tactic is set to “Paused” or “Running” |
Pricing Only applicable if the parent Line Item is using dCPM Pricing | Captures changes to Pricing settings made in the “Line Items & Tactics” step of the Campaign Builder. |
Daily Budgets | Captures changes to the Daily Budget value at the Tactic level. Changes made by AutoPacer are not currently captured. |
Allocation | Captures changes to the Allocation % value at the Tactic level. |
Goals | Captures changes to Goal Type, Value, and Priority for any of the following at the Tactic level:
|
Targeting | |
Location | Captures changes to Location Targeting made at the Tactic level. The Change History table will indicate the total number of locations included or excluded, while the Show Details view will provide the full list of locations. Only the IDs for Countries, States, Cities, and DMAs are displayed currently, but a mapping of IDs/Names can be downloaded by clicking the Download Location ID/Name Mapping link at the top-right corner of the pop-up. 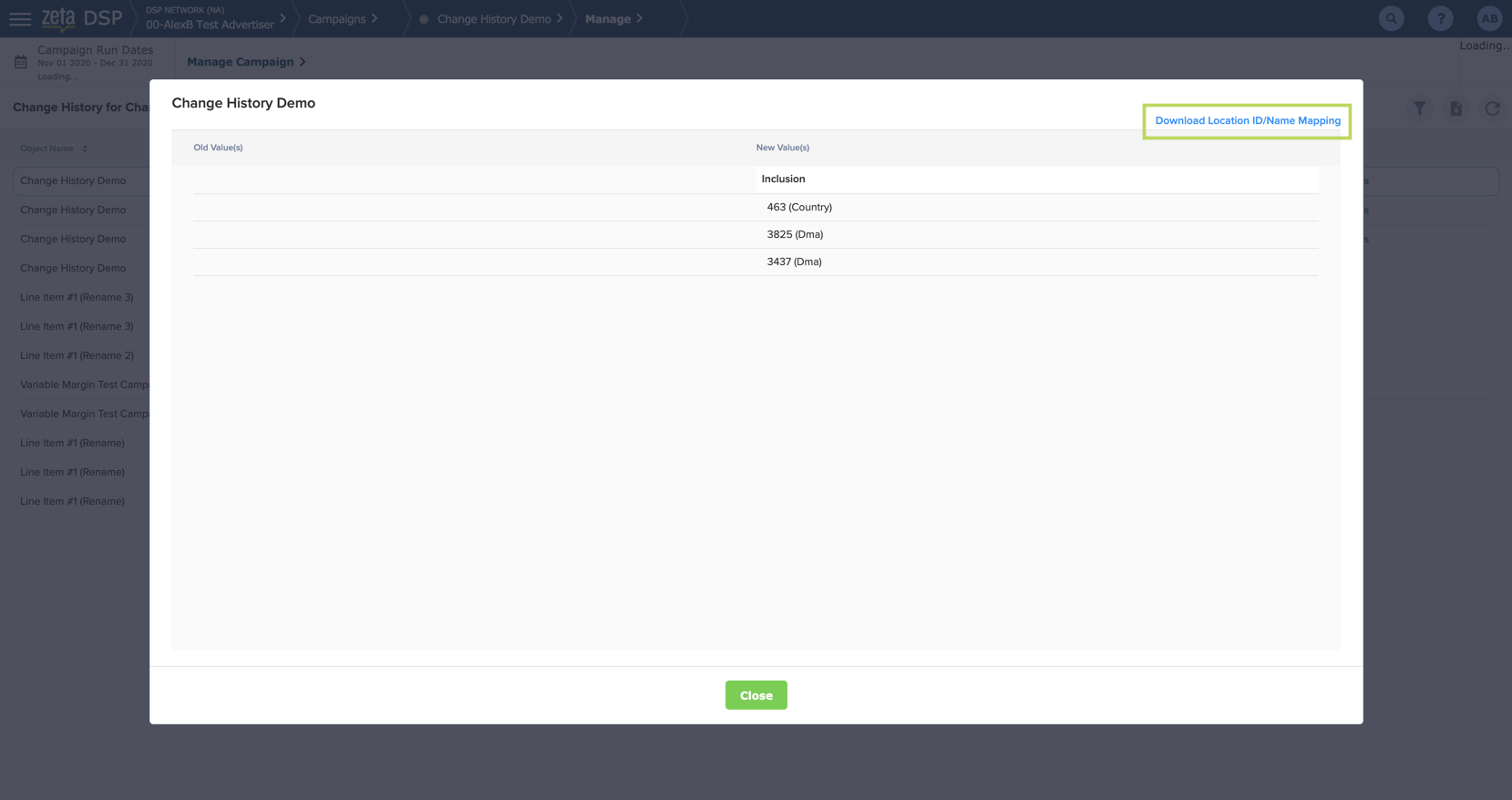 |
Audience | Captures changes to Audience Targeting made at the Tactic level. The Change History table will indicate the total number of Conditions along with the total number of pixels across all Conditions, while the Show Details view will lay out the boolean logic implemented. Conditions will be grouped and separated by rows in the table, and within each Condition, the Pixel ID and Timeframe will be indicated for each pixel. The following symbols will be displayed to indicate the logic used for combining each pixel:
|
Traffic Quality | Captures changes to Traffic Quality Targeting made at the Tactic level. The Change History table will indicate the names of the Brand Safety vendor(s) implemented, while the Show Details view will provide the full list of settings implemented for each vendor. |
Delivery Channel | Captures changes to Delivery Channel Targeting made at the Tactic level. The Change History table will indicate the total number of Delivery Channels included or excluded, while the Show Details view will provide the names of all included/excluded channels. |
Sites | Captures changes to Sites Targeting made at the Tactic level. The Change History table will indicate the total number of sites included or excluded, while the Show Details view will provide the full list of sites included/excluded. |
Inventory | Captures changes to Inventory Targeting made at the Tactic level. The Change History table will indicate the total number of deals included or excluded, while the Show Details view will provide the full list of Deal IDs included/excluded. |
Assinged Ads | Captures changes to Ad Assignments at the Tactic level. The Change History table will indicate the total number of ads assigned, while the Show Details view will provide the list of all assigned Ad IDs. |
Advanced Settings | |
Frequency Caps | Captures changes to Frequency Caps made at the Tactic level and will indicate:
|
