Geofences
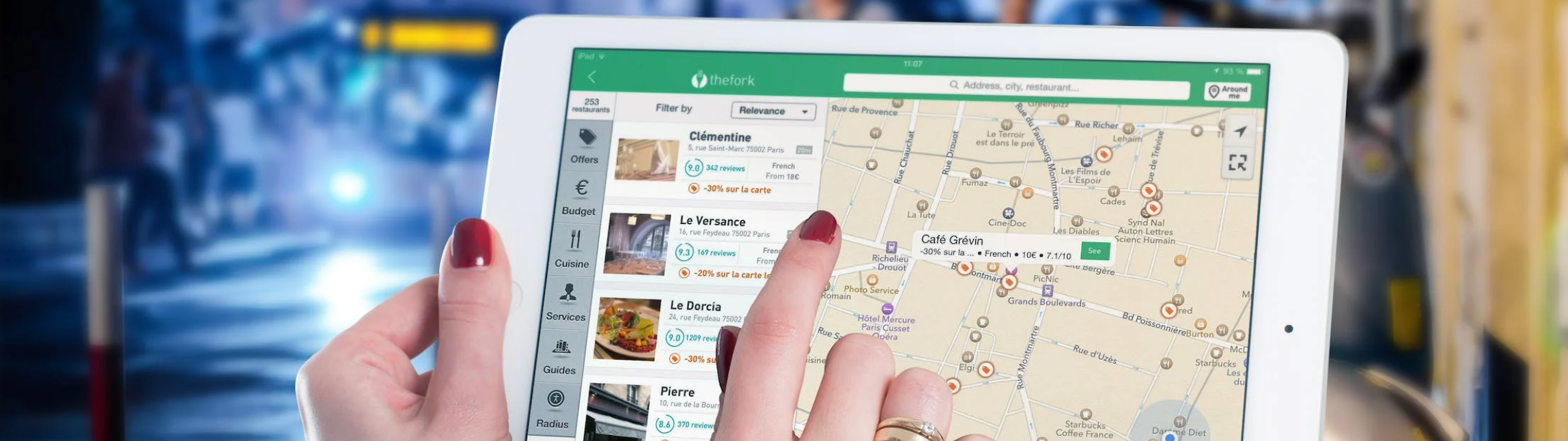
Geofence is a virtual circular perimeter of a real-world geographic area. The Zeta DSP uses latitude and longitude to precisely identify devices within certain geographic areas. You can enter a radius around these precise locations to create targeting zones.
Geofences are accurate up to two decimal places (about 1 km) in latitude and longitude.
Geofence Targeting is location-based and does not leverage user profile information or past user behavior. In other words, it's a more granular version of basic geo-targeting filters (i.e. Country, State, City, DMA, etc.).
It uses precise location at bid time
Bidders have filters for identifying bad actors
Geo-Fence segments must have a radius greater than 500 meters and less than 5,000 meters
Creating a Geofence
1. Navigate to the Admin Menu > Targeting Lists > Geofences. Click on New Geofence.
.gif?inst-v=e4d44aae-a8fb-4d0a-939e-eca79351f736)
2. Fill out the required details to create your new Geofence:
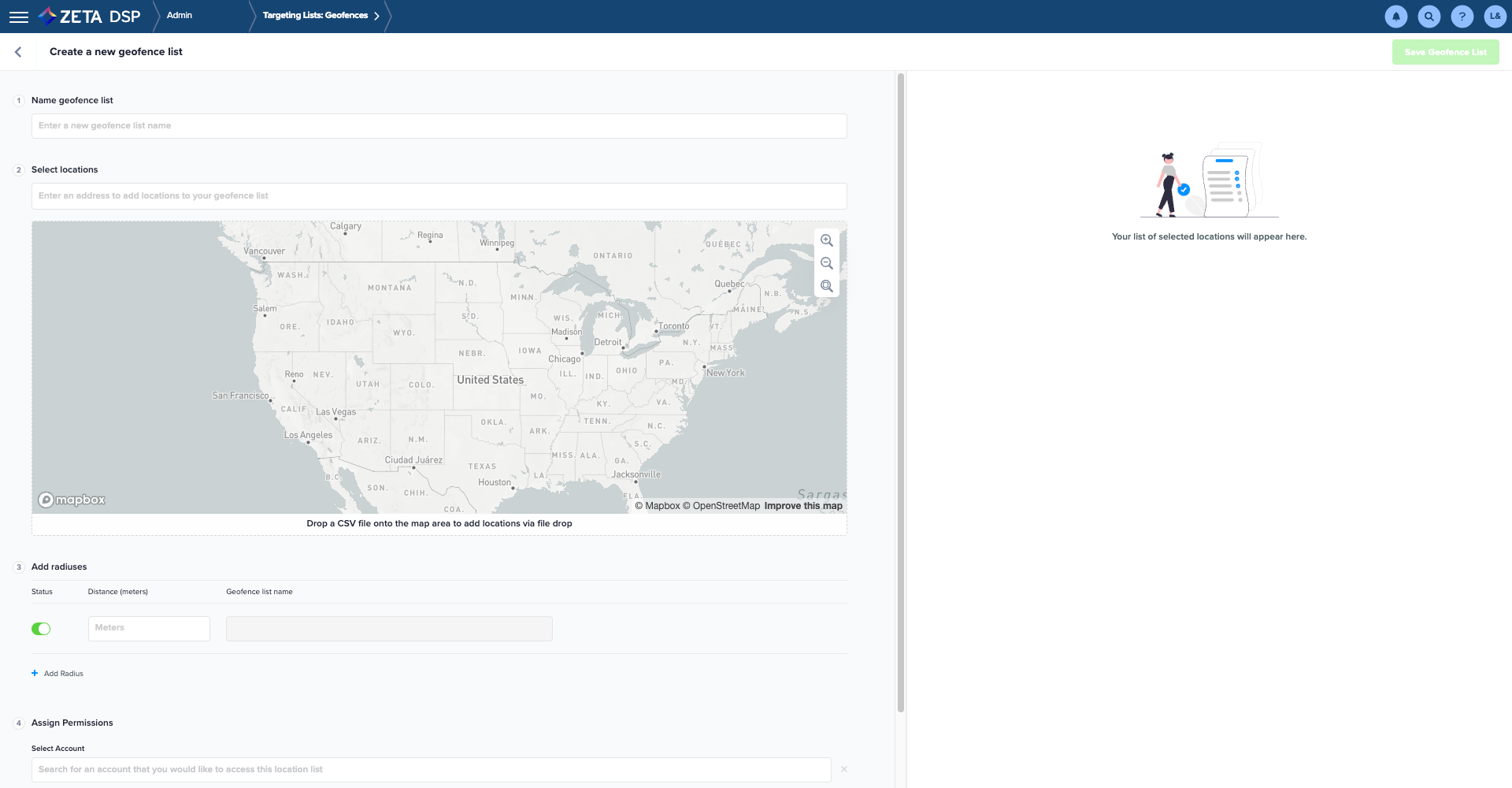
Fields | Descriptions |
|---|---|
Name | Enter a new Geofence list name |
Locations | Drop the CSV file that contains the Latitudes and Longitudes to add those locations to your Geofence list (Steps mentioned in the section below) |
Radius |
|
Permissions | Select the account(s) that you would like to access this Geofence list |
3. Click on Save.
Selecting Locations
The CSV file to be dropped must contain the following columns:
Description | Any text string, which may include spaces and punctuation |
Address | Enter the location of the geofence in form of text string |
Latitude | In Signed Degrees Format in the range -90 to 90 where a preceding minus sign indicates the southern hemisphere, with up to eight decimal places |
Longitude | In Signed Degrees Format in the range -180 to 180 where a preceding minus sign indicates the western hemisphere, with up to eight decimal places |
Each location is on its own line. The file should not include a header line. The format within a line is Location Name followed by Latitude followed by Longitude. There are several services that translate street addresses into latitude and longitude. | |
| |
Sample File: | |
Editing/Pausing a Geofence
1. Navigate to the Admin Menu > Targeting Lists > Geofences. The DSP shows a list of all existing geofences.
.gif?inst-v=e4d44aae-a8fb-4d0a-939e-eca79351f736)
2. Click on the Geofence name to edit its details.
.gif?inst-v=e4d44aae-a8fb-4d0a-939e-eca79351f736)
Targeting a Geofence
1. To assign an existing Geofence segment to Campaign Targeting, go to Campaign Settings > Targeting > Geography.
.gif?inst-v=e4d44aae-a8fb-4d0a-939e-eca79351f736)
2. Click on the Add Geofences tab and select your Geofence list or click on the magnifying glass to type in the Geofence name and directly search for the desired Geofence.
.gif?inst-v=e4d44aae-a8fb-4d0a-939e-eca79351f736)
Use the checkboxes to the left of each Geofence ID to add them to the restriction.
The Targeting Summary on the right side of the screen will update as you make your selections.
Within the Targeting Summary, you can also search, remove individual locations, or clear all Inclusions or Exclusions.
3. Click on Save & Close to save your changes and exit the screen, or use the split button and select Save & Apply More to save and stay on the screen.
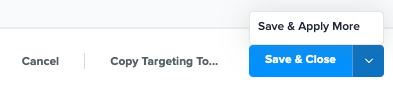
4. Click on Copy Targeting To... if you'd like to apply the restriction to other objects within the campaign, or click on Cancel to exit without saving changes.
The use of Geofence targeting still requires the selection of a country.
It’s also important to remember that the geofence locations are the lowest (most granular) in the location parent/child relationship and if the regional targeting does not overlap the geofence locations then delivery may not occur.
(Eg. If you have regional targeting set to include the state of New York and a geofence list with all locations set in the state of California applied on the same campaign, line item, or tactic, then it will not deliver.)
If you haven't already, select the Country (or Countries) containing all selected Geofences in the Add Locations section of the UI.
Use the Include/Exclude toggle to indicate whether you'd like to include or exclude the selected Geofences.
