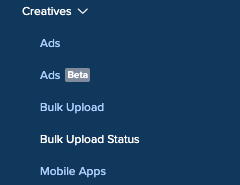Bulk Upload
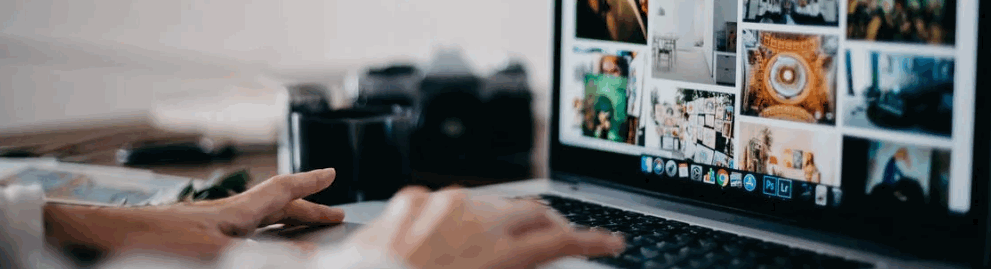
Zeta DSP allows you to upload Ads in bulk, without any limit on the number of Ads. This feature is available for Video (Vast Tag/File), HTML/Text, and Image Ads.
1. Click on the DSP logo in the upper left corner. Within the menu that appears for Advertisers and Admin, select the Account that contains your advertiser, and then select your Advertiser.
2. Select Creatives > Ads from the menu on the left to display the Ad Cards.
.gif?inst-v=aca0d4a9-25f0-44c1-a8c6-682dc595592c)
3. Click on Bulk Upload and select an Ad Type from the drop-down. Click on Browse File on the right.
.gif?inst-v=aca0d4a9-25f0-44c1-a8c6-682dc595592c)
For Video (VAST Tag), only .xlsx format is supported.
For Video (Video File), only .zip format is supported.
For HTML/Text, most third-party ad tag formats of .xls, .xlsx, .csv, and .txt are supported.
For Images, only .zip format is supported.
If a file is not supported, click on Download Template to manually fill in the template before dragging and dropping it again once complete.
4. After uploading the file(s), click on Send.
Your Bulk Upload will start being processed.
Click on View Status in the notification to navigate to the Bulk Upload Status page, where you can check on the status of your recent upload, or any previous uploads for this Advertiser.
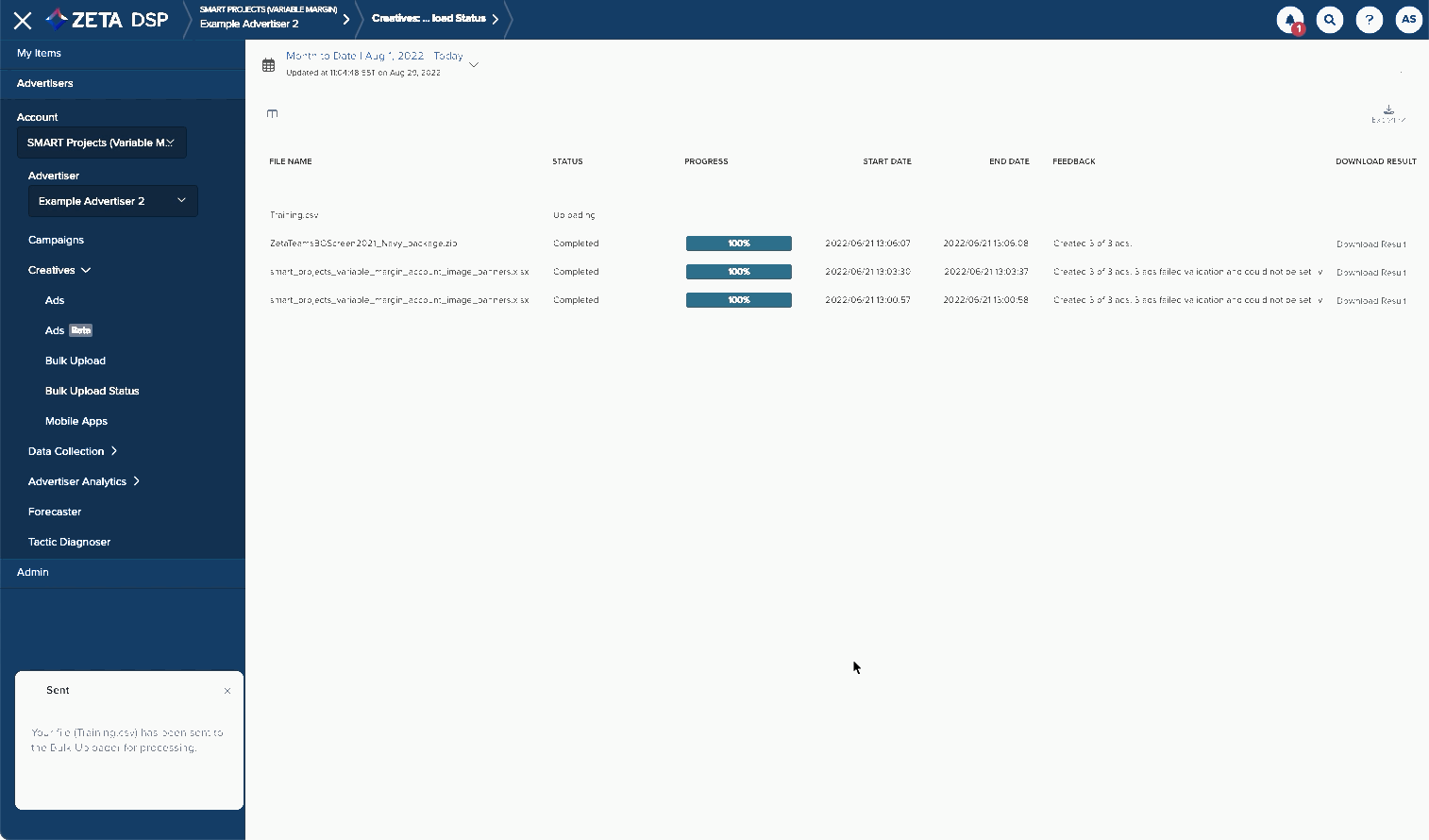
Click on the icon at the upper left to access and modify the available Grid Columns.
.gif?inst-v=aca0d4a9-25f0-44c1-a8c6-682dc595592c)
The table below reflects the individual columns that may be displayed on the Bulk Upload Status page, along with the different values that could appear.
Column | Default | Possible Values |
|---|---|---|
File Name | Shown | Name of the file that was uploaded |
Status | Shown |
|
Progress | Shown | Contains progress bar that updates in real-time as an upload processes |
Start Date | Shown | The date displayed will indicate the date that the Bulk Upload started. Includes a timestamp for when a bulk upload started |
End Date | Shown | The date displayed will indicate the date that the Bulk Upload finished. Includes a timestamp for when a bulk upload is completed |
Feedback | Shown | Will display Queued or Processing if either of these is displayed under the Status column, otherwise will indicate the total number of ads created, the total number of ads that were in the attachment, along with any errors that occurred during the validation process. Ads cannot be set live until any errors have been corrected. Be sure to check the ad names listed to view what the specific error is. If Failed to Parse is displayed, then the file could not be processed and no ads could be created. The recommendation is to use the Generic Template (via Download Template) to bulk upload your ads. |
Download Result | Shown | Allows the user to download a line-by-line report of each ad that was created, along with details on any issues with creating each ad |
S3 Location | Hidden | TBD |
ID | Hidden | Indicates the identification number of a given Bulk Upload file. This number can be referenced for any troubleshooting purposes. |
Parent Type | Hidden | TBD |
Metadata | Hidden | TBD |
The Bulk Upload Status page needs to be refreshed in order to view the most up-to-date statuses. You can also access this page at any time to check on the status of any Bulk Upload by navigating to [Advertiser Name] > Creatives > Bulk Upload Status.