Zeta Hub Support Ticket Submission

This article will guide you through the process of submitting or filing support tickets within the Zeta Marketing Platform Support Portal. The Support team is available 24/7 on all days, including holidays. The distributed teams are spread globally over four locations, enabling high availability, quick responses, and effective collaboration across client services, engineering, testing, and product teams.
For the Zeta Marketing Platform (ZMP), the recommended option to submit a support ticket is via the ZMP Service Desk Portal
You can also contact support via the email alias: hubsupport@zetaglobal.com
For the Zeta Demand Side Platform (Zeta DSP), the recommended option to submit a support ticket is via the Programmatic Support Service Desk Portal.
You can also contact support via the email alias: dspsupport@zetaglobal.com
Support highly recommends filing tickets via the ZMP Service Desk Portal. The service desk allows for organized and detailed submissions, and the Support team can quickly act on the tickets without the need for further clarification.
Access the Zeta Portal
1. Navigate to the Zeta Help Center Portal.
2. On the login screen that appears, enter your email address and then click on Next.
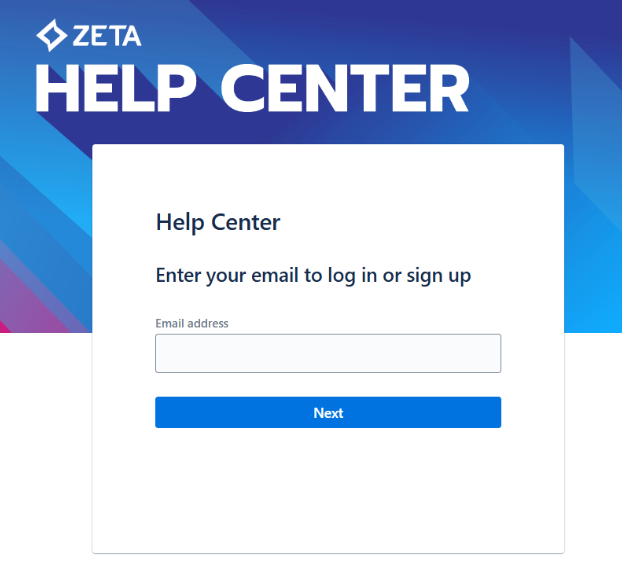
3. If you do not have a login for the Zeta Help Center, you will see a button that says Sign
up with password on the next screen. Click on that.
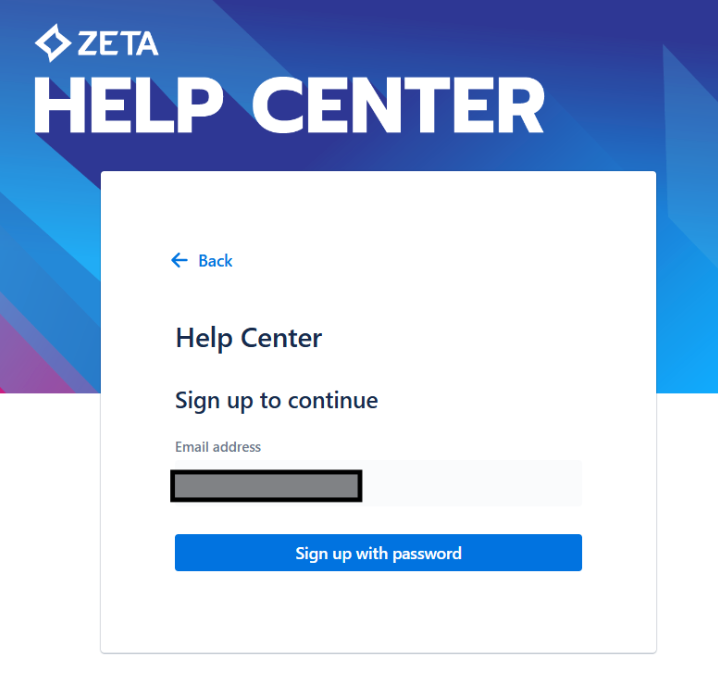
4. Check your inbox for an email from jira@zetaglobal.com with a subject line of “Finish signing up to Help Center.” Click on the Sign Up button in the email message.
5. Within the landing page, enter your name and password, and click on Sign up.
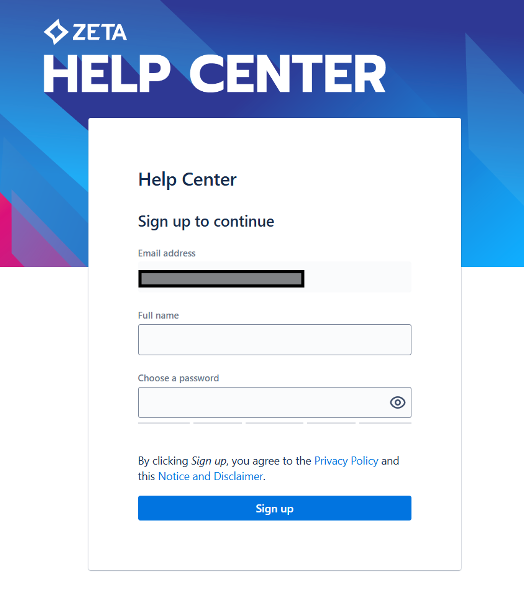
Once done, you can access the Zeta Support Portal!
Submit Support Requests
1. Navigate to the desired Zeta Support Portal Option.
For the ZMP - Zeta Marketing Platform Support
For the DSP - Programmatic Support
For everything else, select the appropriate option
2. Select the appropriate category for your Support need, then select the appropriate option within that category to get the correct form to fill out.
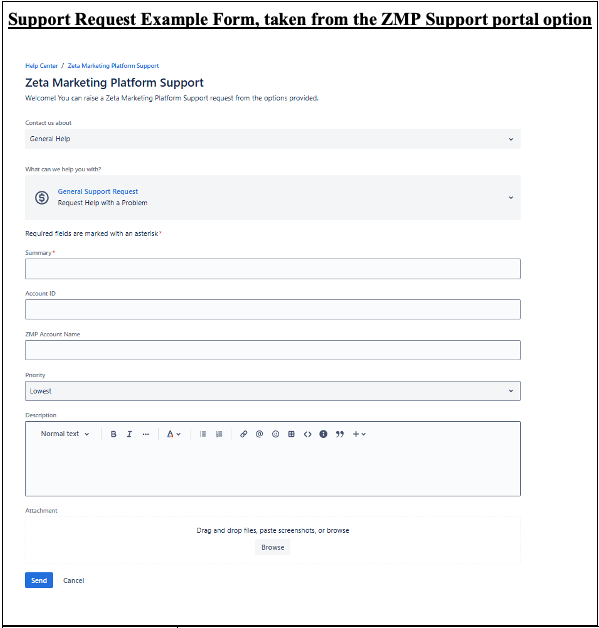
Form Fields | Description |
|---|---|
Summary | A clear, concise, one-line description of the request. |
Account ID (optional but preferred) | In this case, the ZMP account ID |
Priority (optional but preferred) | Set the appropriate priority (Trivial, Minor, Major, Critical, Blocker). See Priority Matrix Below: Points to Remember
|
Description (optional but required) |
|
Attachment | For issues, please attach screenshots showing exactly how the UI appears for you when you encounter said issue |
Share with |
To see more information about Customer Organizations, jump down to the dedicated section |
After clicking on Send to submit your ticket, check your inbox for a message from jira@zetaglobal.atlassian.net or hubsupport@zetaglobal.com confirming the ticket was successfully logged.
Priority Definitions
Jira Equivalent | Description |
|---|---|
Highest | A problem that severely impacts your use of the platform. The situation halts your business operations, and no procedural workaround exists. |
High | A problem where the platform is functioning, but your use of the platform is severely reduced. The situation is causing a high impact on portions of your business operations, and no procedural workaround exists. |
Medium | A problem that involves partial, non-critical loss of use of the platform. There is a medium-to-low impact on your business, but your business continues to function by using a procedural workaround. |
Low | A general usage question, there is low-to-no impact on your business or the performance, or functionality of your system. |
Lowest | A Support request that can be completed quickly, with no importance |
View Previously-Logged Tickets
When logged into the Zeta Support Portal, you will see a bubble that reads Requests at the top right of the screen. Click on the bubble to open up the following menu:
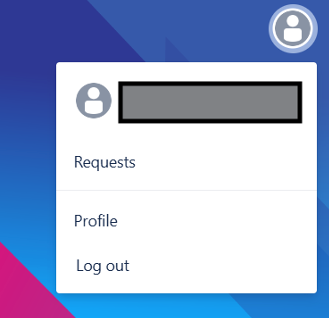
Requests - Click on this to go to a list of still-open tickets that you or anyone in your customer organization has logged
Profile – This will take you to a screen where you can adjust your name, your preferred language, and your time zone
Log out – This will log you out of the portal
You can change the ticket list by manipulating the three dropdowns at the top of the screen
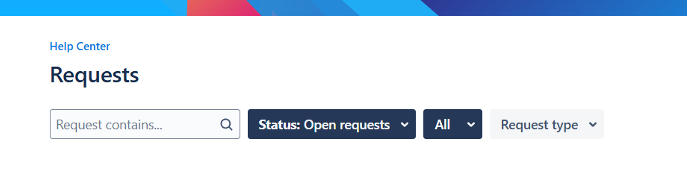
Dropdown 1: Open vs Closed | |
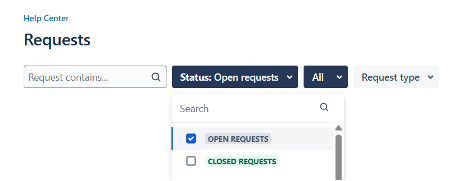 | |
Open requests | Default selection; this will give you all Zeta Support tickets in some state of "Open" and match the selections from the other two dropdowns |
Closed requests | This will give you all Zeta Support tickets that have been Resolved / Closed and match the selections from the other two dropdowns |
Other status options |
|
Dropdown 2: Sort by creator and share method | |
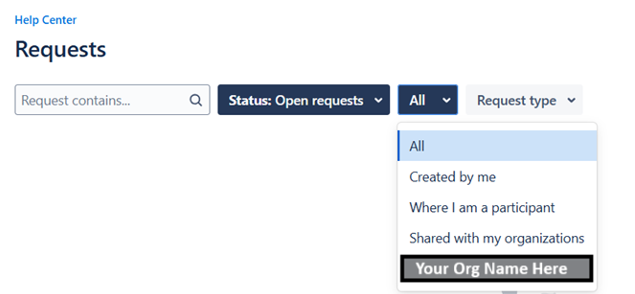 | |
All | This will give you all tickets created by anyone on your team, including you, that match the selections from the other two dropdowns |
Created by me | This will give you all the tickets that were created by you and match the selections from the other two dropdowns |
Where I am a participant | This will give you all tickets that were specifically shared with you by a teammate and match the selections from the other two dropdowns |
Shared with my organizations |
|
Dropdown 3: Request type | |
This dropdown will have all the Request Types available to you in it, for you to filter on | |
This is useful in cases where you want to check on only specific kinds of tickets, such as user access requests or general help requests | |
Search for requests | |
Use this field to search for any ticket you may want to view | |
This is useful in cases where you can remember a phrase or keyword from a particular case, but can't remember the ticket's subject line | |
Customer Organizations
A Customer Organization is a grouping of customer users managed by Zeta Global in our Service Desk Portal. These Organizations enable the Zeta Support teams to keep an entire group of customer users in the loop on Support cases, and they also enable you, our customers, to see cases logged with us by your coworkers and contribute to the conversation.
If you have a coworker who cannot see the Zeta Support tickets you’ve logged, or if you are not part of a Customer Organization and feel you should be, please log a General Support ticket with the Support team of the Zeta platform you primarily use.
Best Practices
Tickets are a requirement for investigation and as a prerequisite for Product/Engineering involvement
Account/Advertiser IDs should be provided
Exact Steps to replicate should be provided within the details of the ticket
Links to specific pages from the platform if applicable
Provide screenshots, related files, reports, video when applicable
Open a new ticket for follow-ups, if the original ticket was closed (comments on closed tickets will not be responded to)
