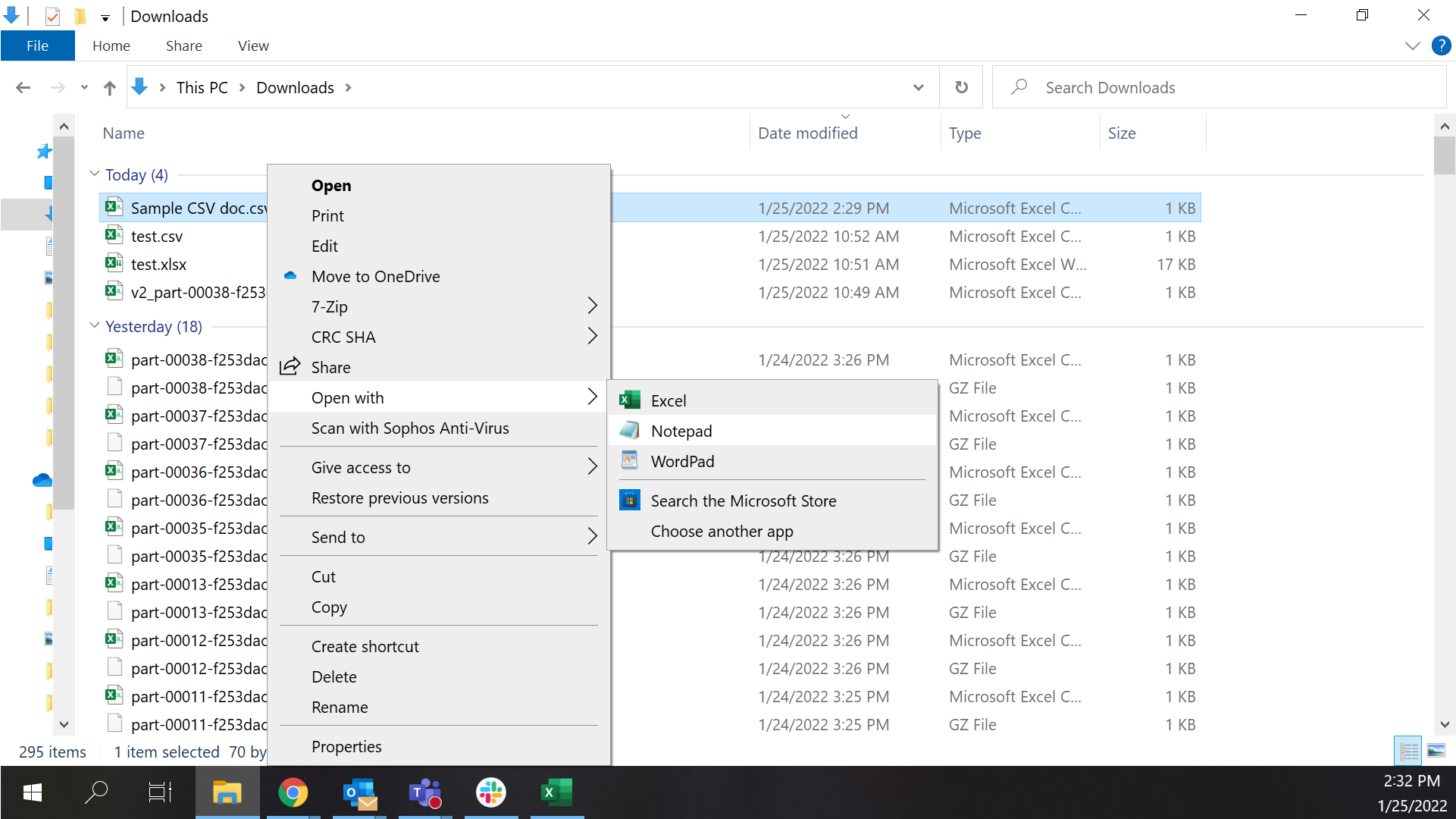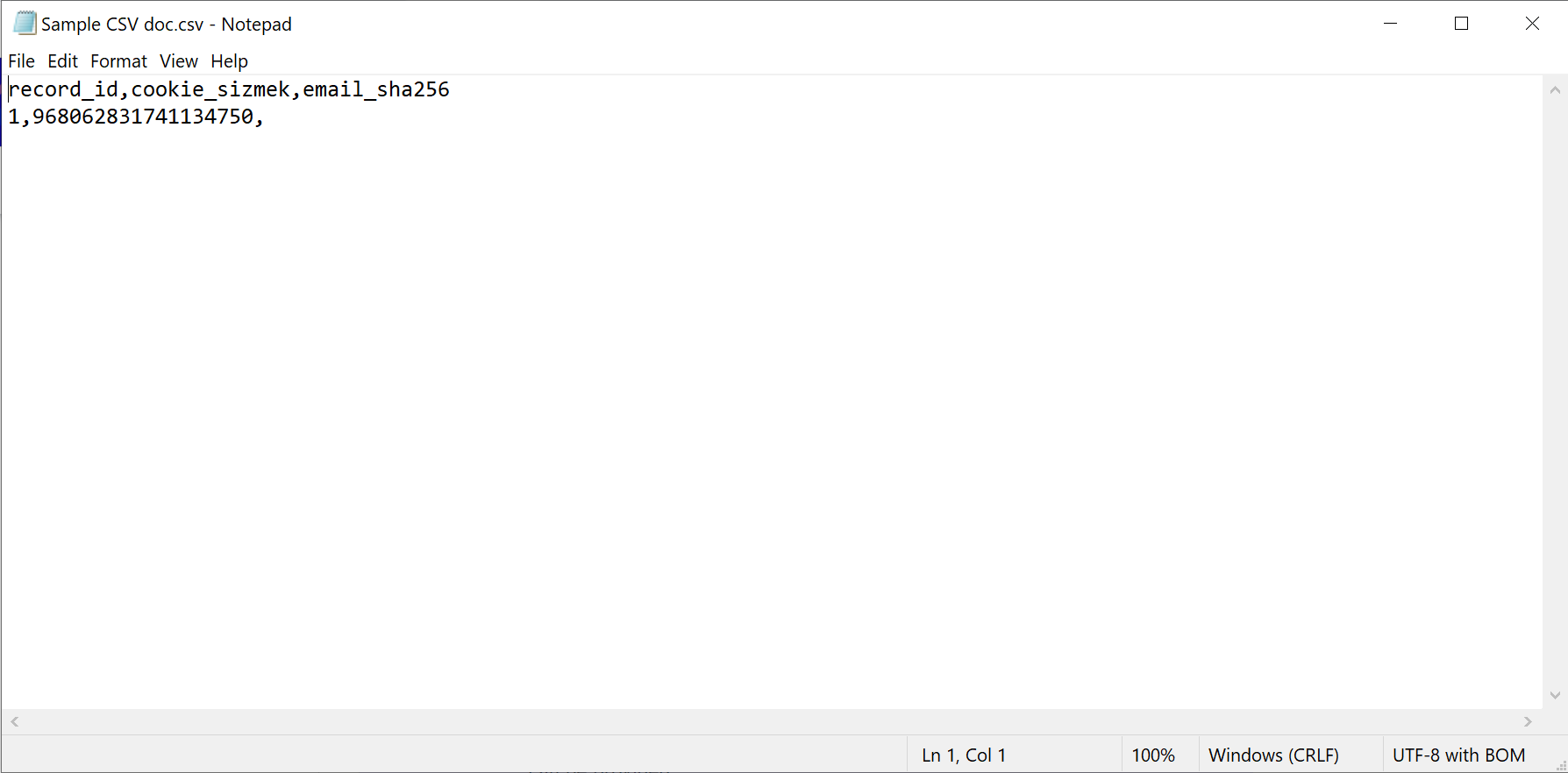Viewing or Editing CSV files in Excel
A) Problem: When opening up CSV files in Excel (by clicking on the file name when Excel is the default program for CSV files), there is an issue of the last digits of numerical fields to be replaced with “0”s given Excel software constraints. Once the file is re-saved as a CSV in Excel, the data may be changed permanently and therefore use of the CSV file in our Zeta Identity Graph Services (ZIGS) for features such as Zeta Marketing Platform (ZMP) Matched List may result in no matches.
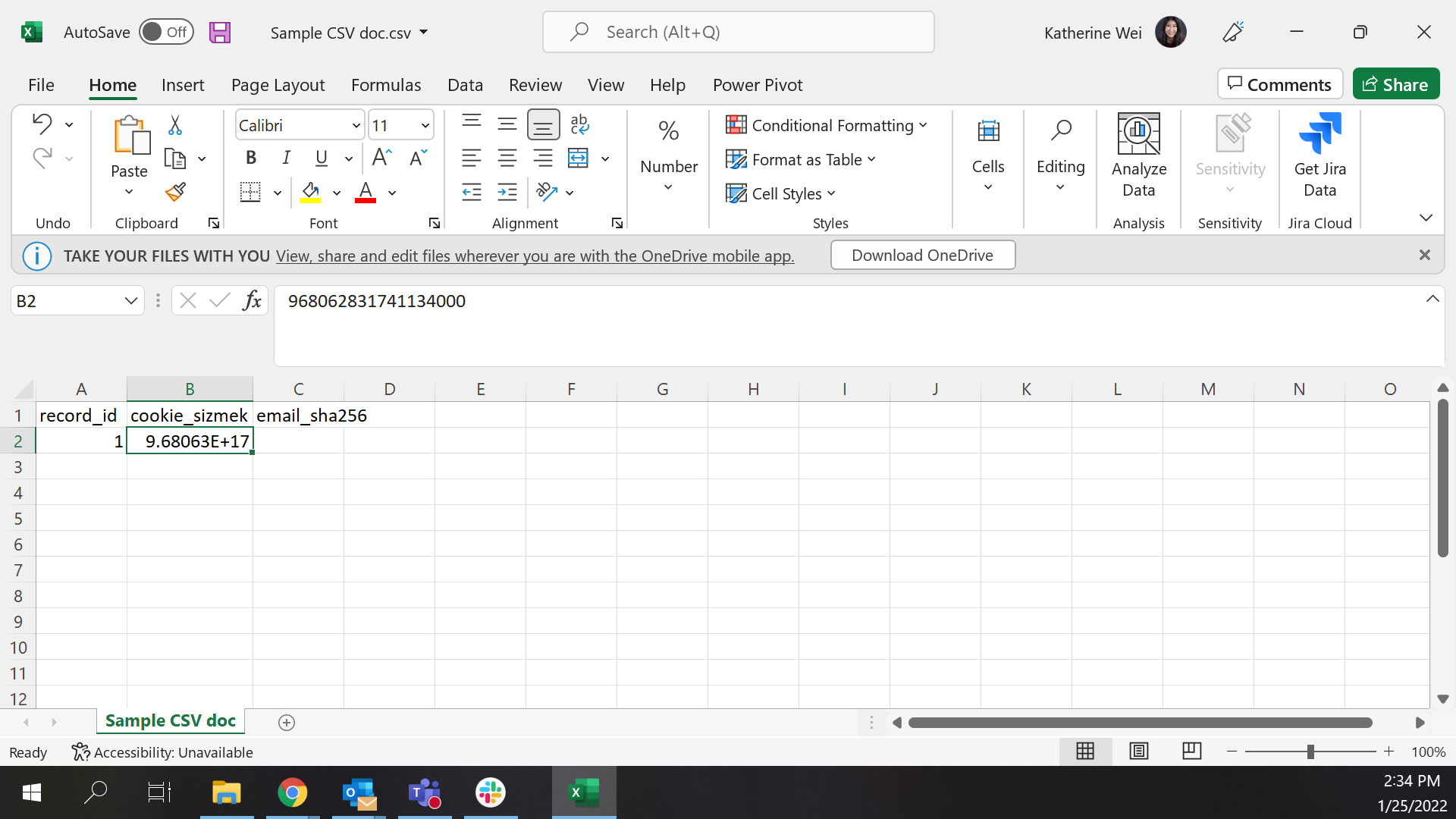
B) Solution: Use Text Import Wizard to import CSVs into Excel, in the following steps (delineated for Microsoft 365 Apps for enterprise):
1. Open a blank Excel doc
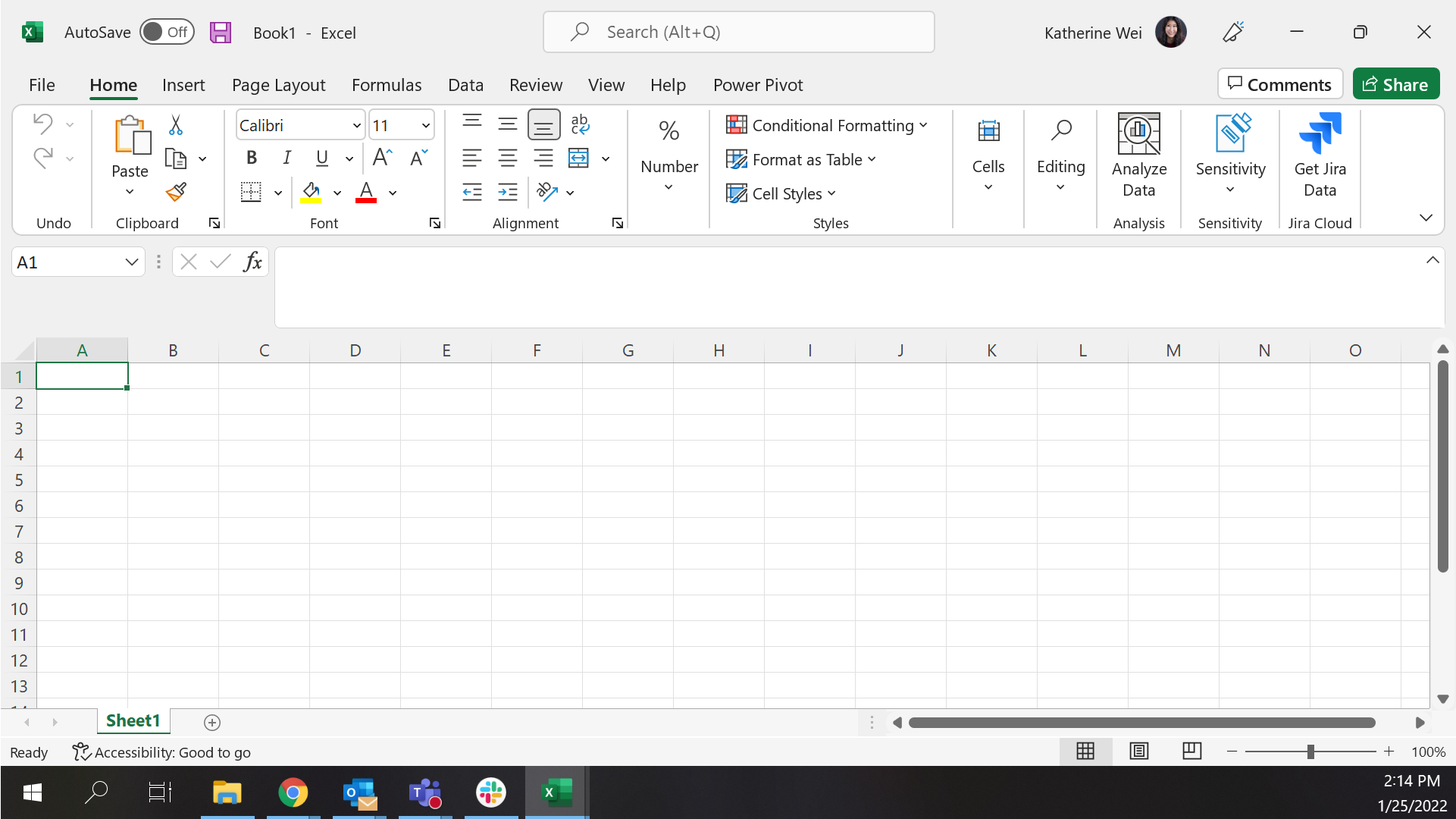
2. Go to Data tab > Get Data > From File> From Text/CSV
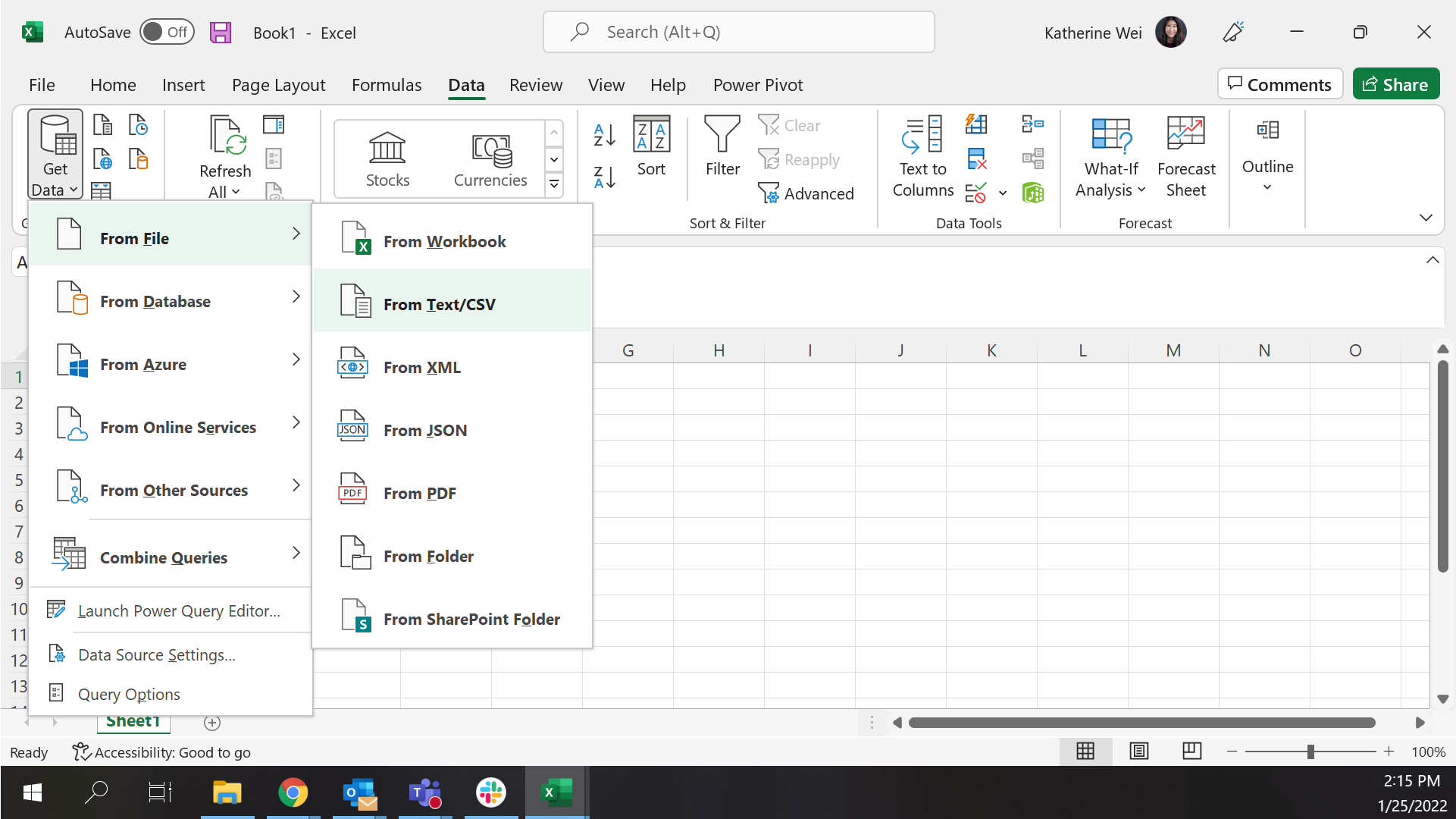
3. Click on CSV file and click “Import”
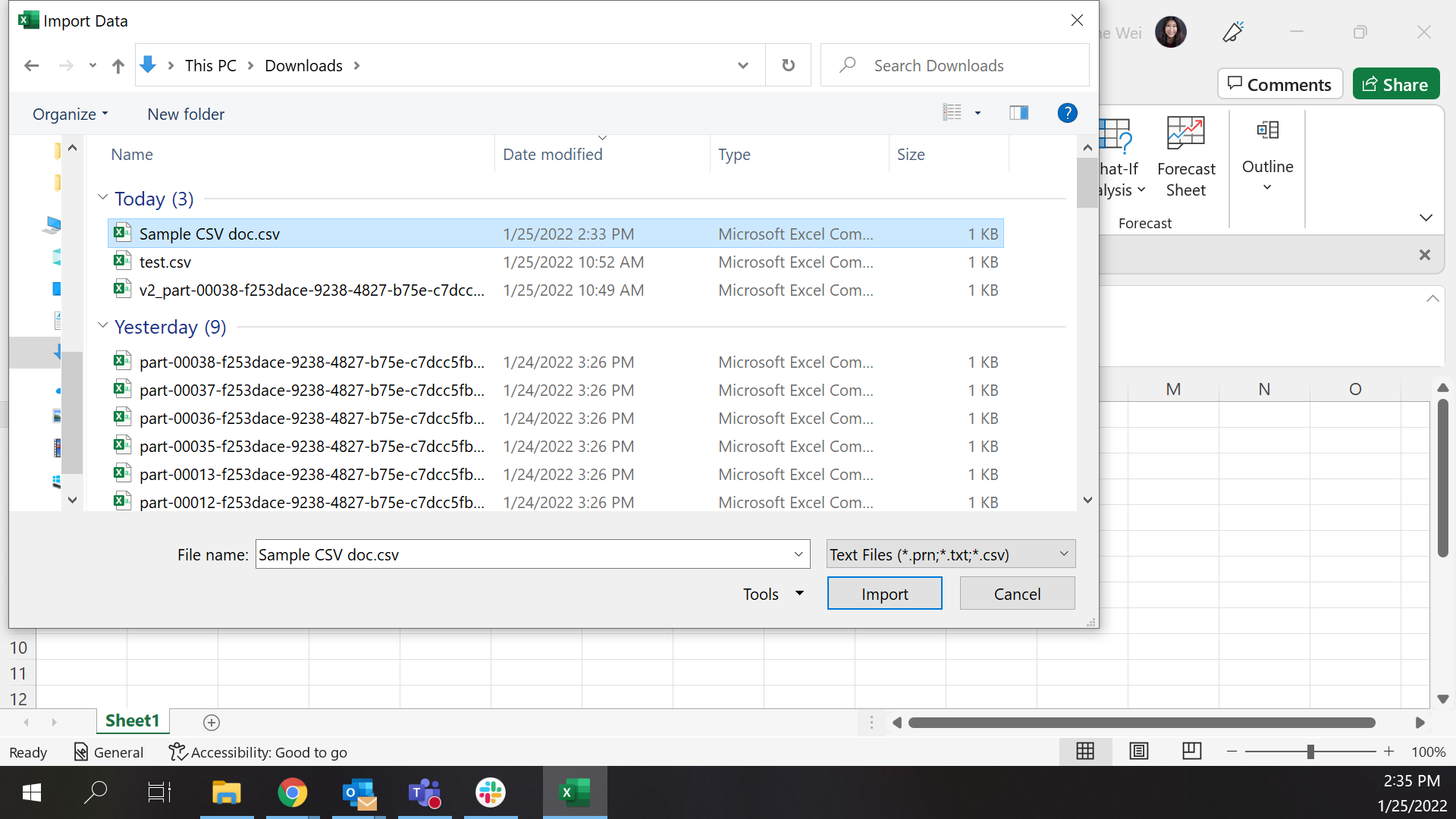
4. Make sure File Origin = “UTF-8”, Delimiter = “Comma” and click “Transform Data”
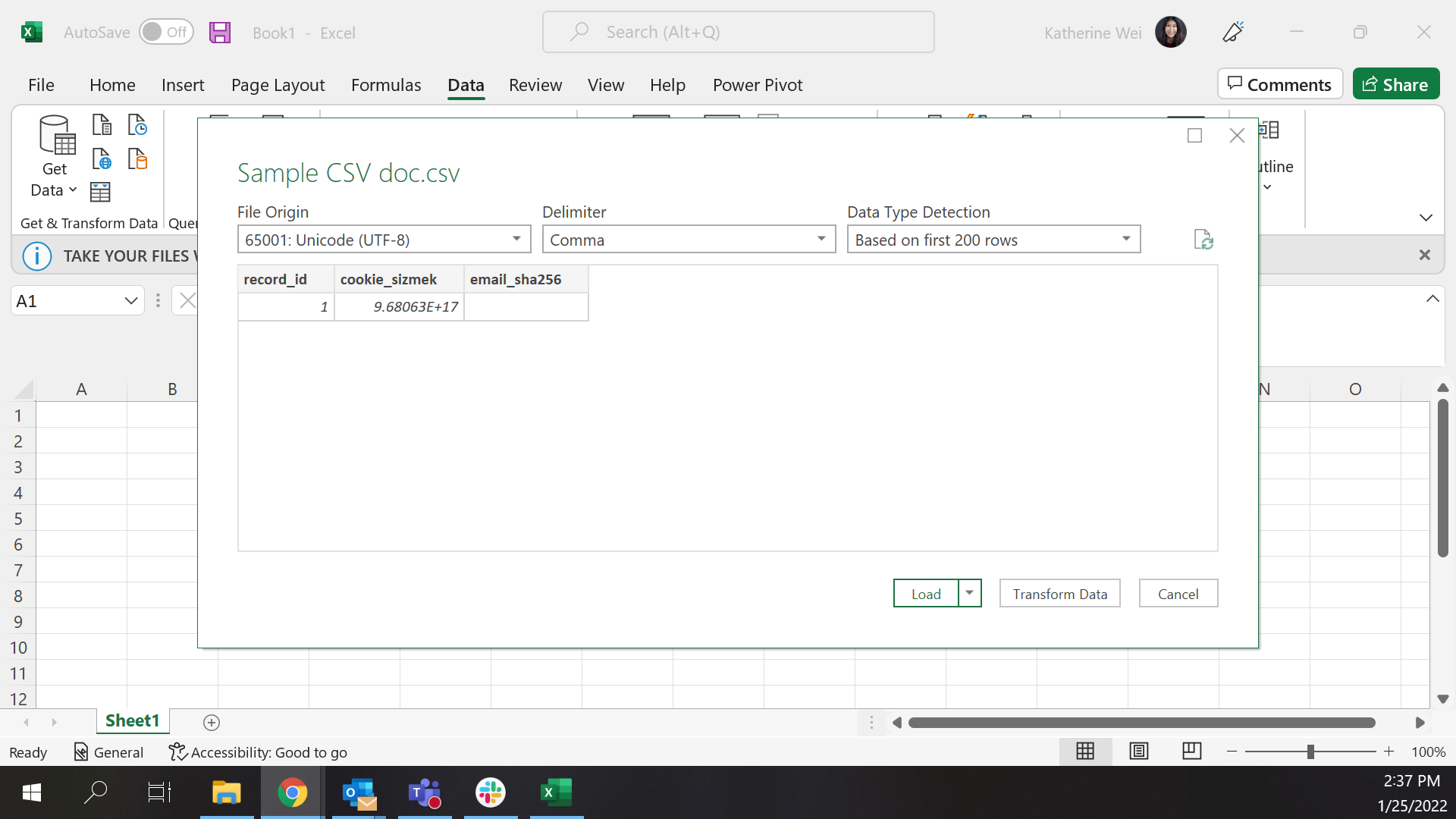
5. Click on the numerical columns that do not display as text and click “Data Type” to change it to “Text”
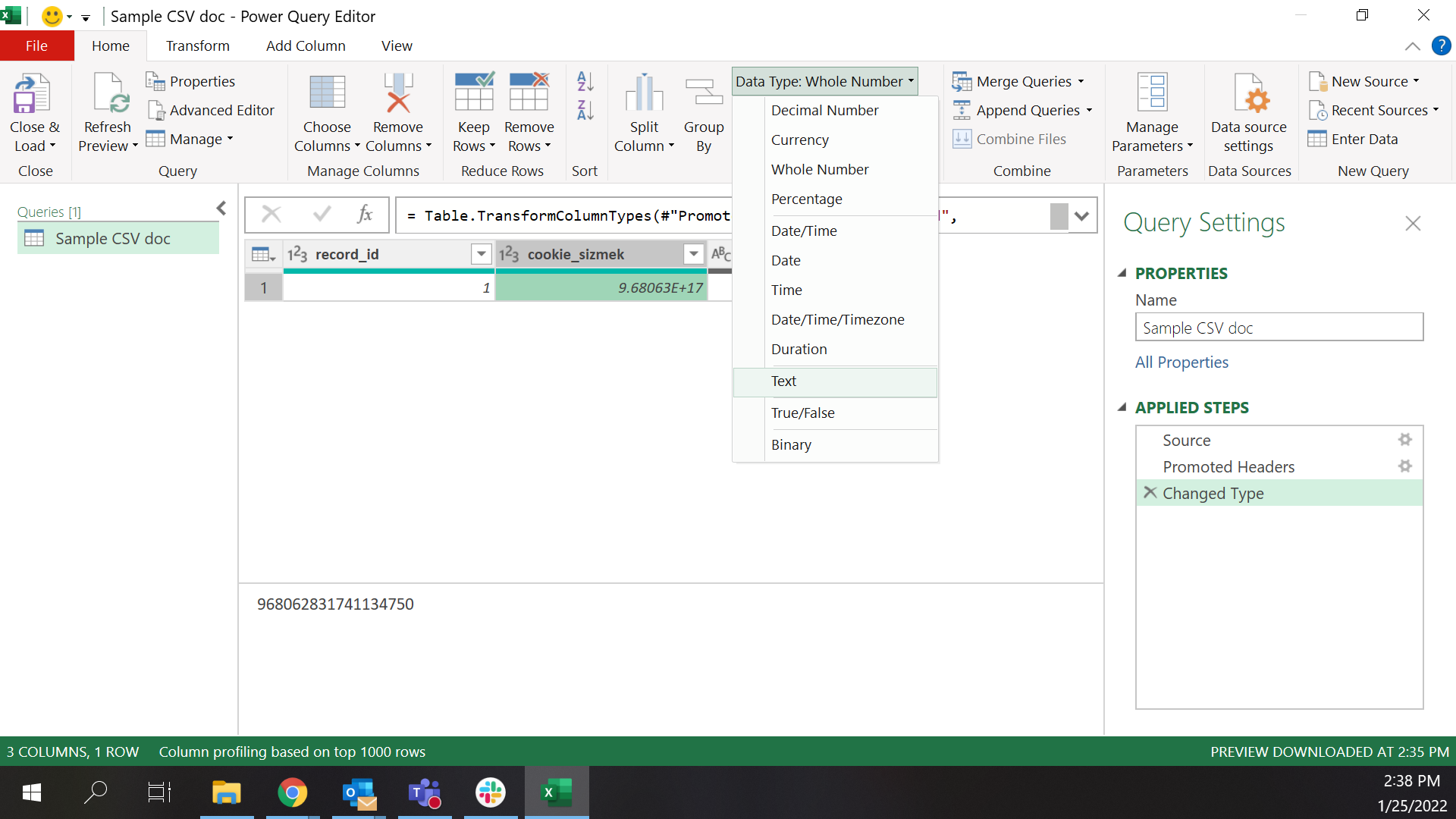
6. When the Change Column Type popup appears, click “Replace current”
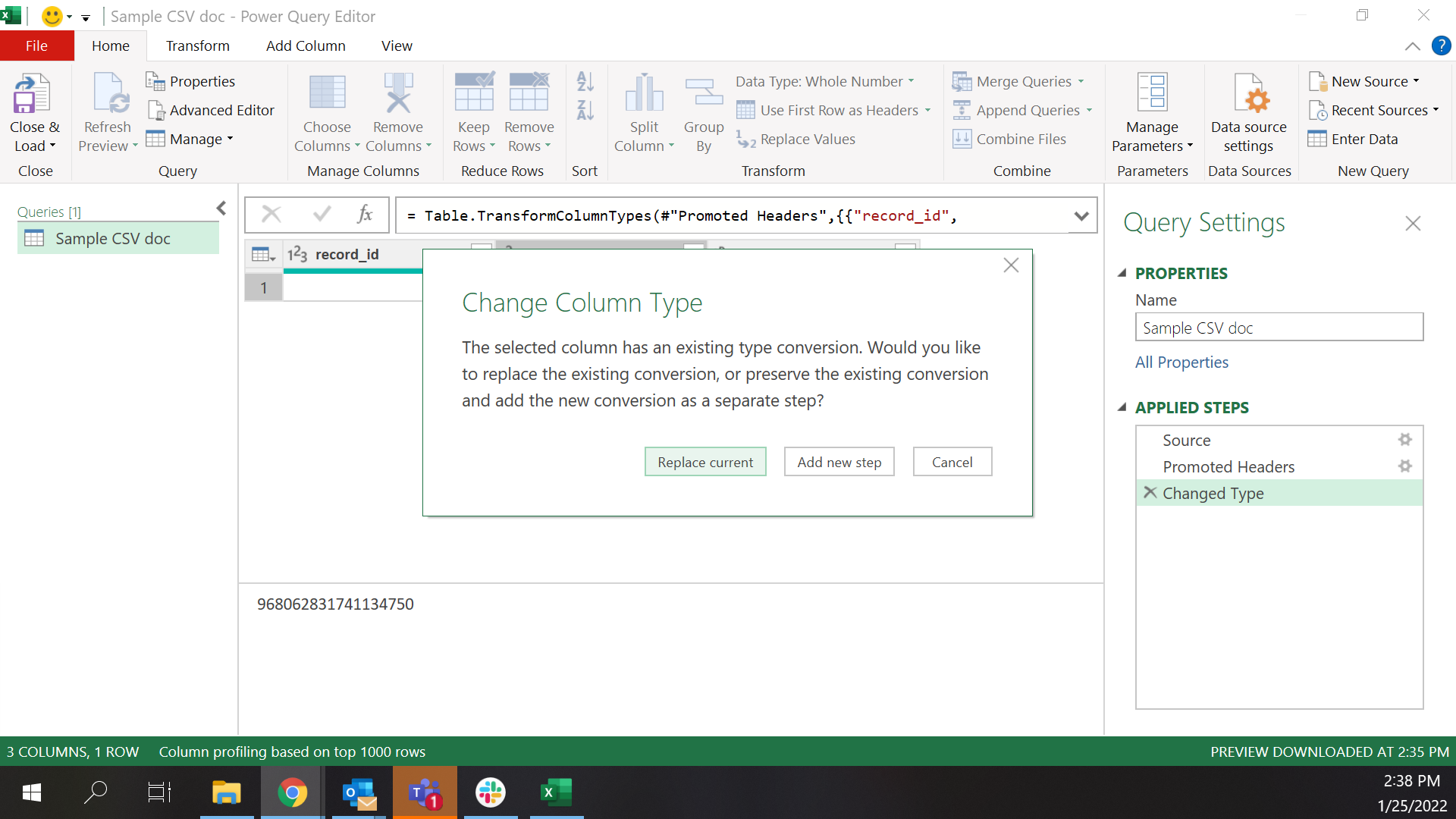
7. Once the Data Type change is made, click “Close & Load”
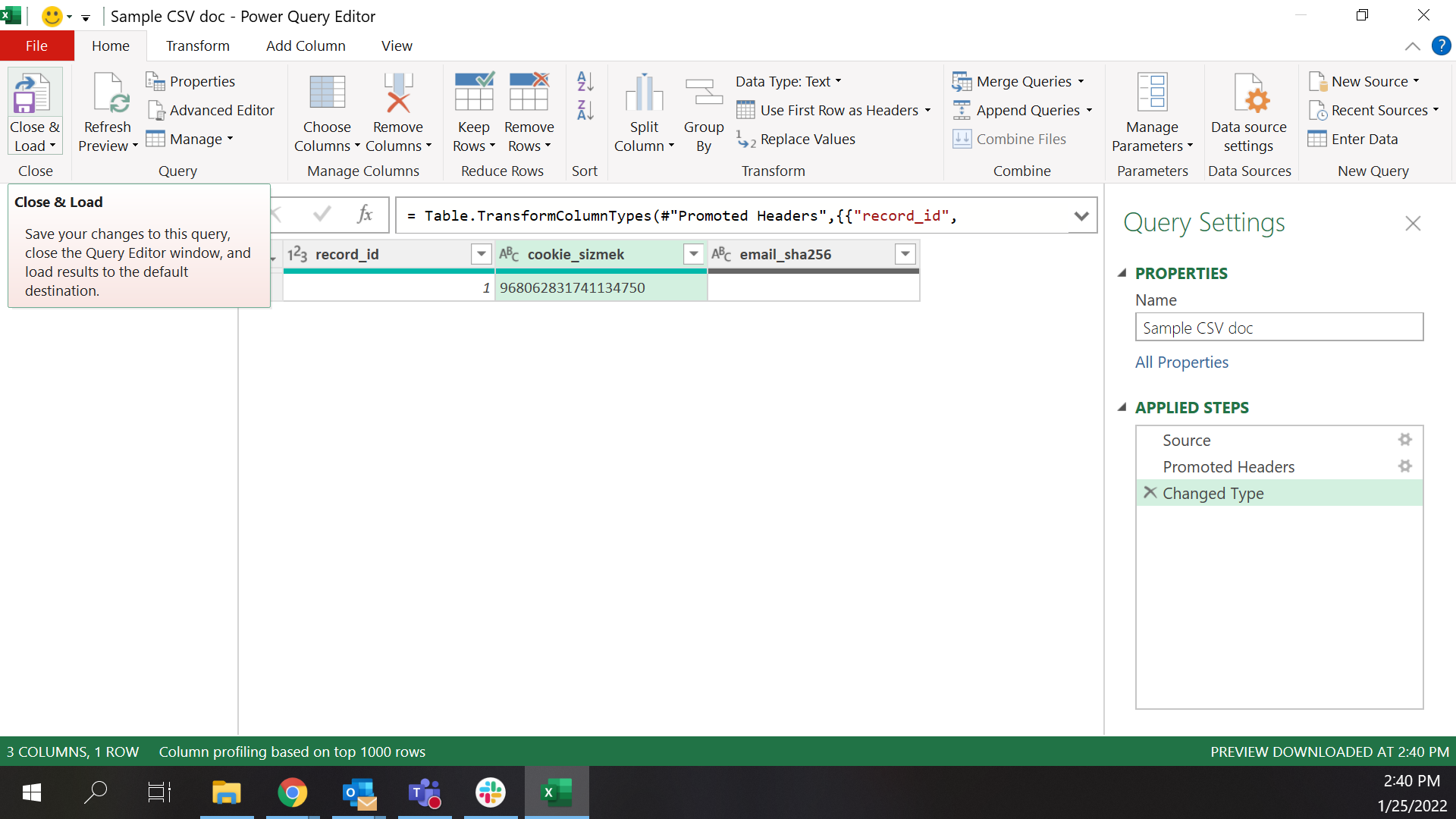
8. Review the updated doc and make edits as needed
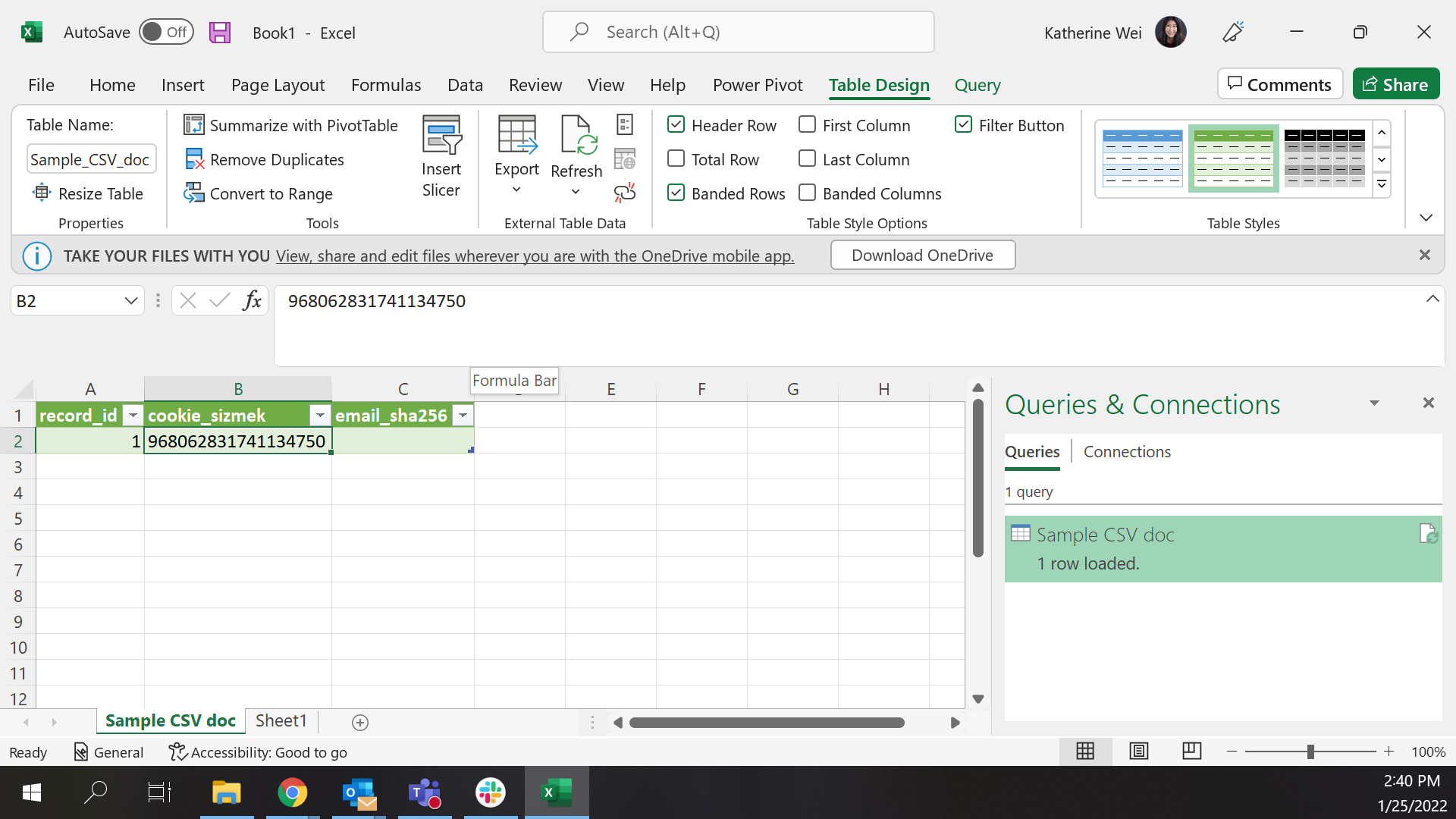
9. Save as a CSV UTF-8 doc
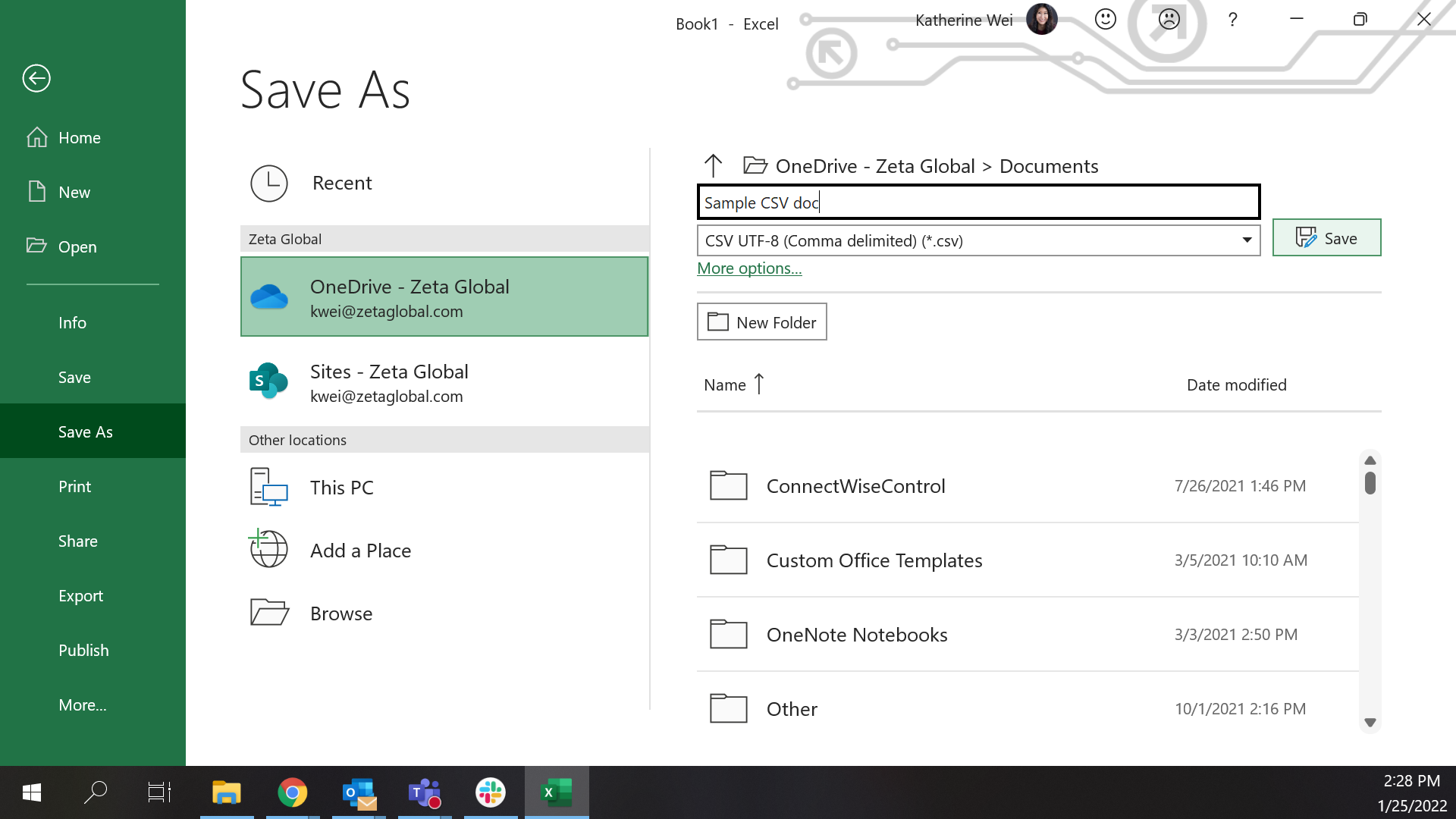
10. Optional: Check the CSV doc is properly formatted by opening it with Notepad.
(Note that re-opening the CSV doc in Excel may still display trailing 0s and then re-saving it in Excel may lead again to the original data change problem.)