HTML Editor
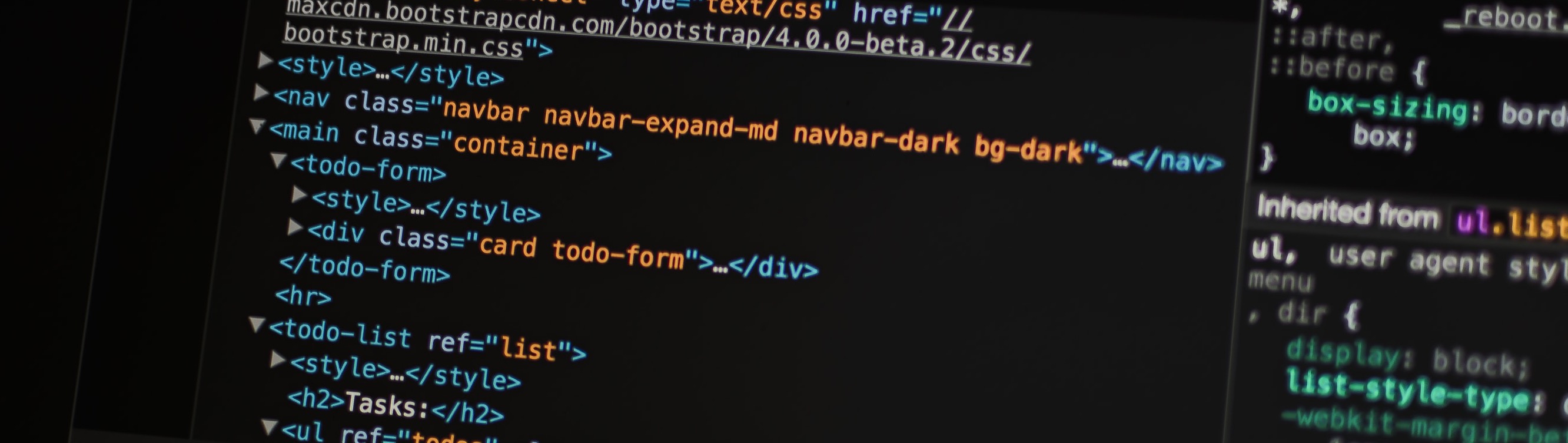
Importing and managing HTML templates in the Zeta Marketing Platform is done using the HTML editor.
Navigate to Content > Email Templates from the menu on the left. Click on the New Template dropdown and select HTML Editor.
-20250808-050603.gif?inst-v=518db5ff-6654-4e15-8885-a8f19789045b)
After creating a new HTML template, make sure to set a proper title at the top of the UI for it.
Import Options
Importing HTML can be done in one of three listed ways:
Options | Details |
|---|---|
Import from ZIP File |
-20231121-070123.gif?inst-v=518db5ff-6654-4e15-8885-a8f19789045b) |
Import from a URL |
-20231121-070253.gif?inst-v=518db5ff-6654-4e15-8885-a8f19789045b) |
Copy and Paste |
|
If you face issues in clicking on the View Online Link even though the code is correct, it’s advisable that you recheck the preview text, which might’ve been interfering with the HTML code of the email that is rendered in the browser.
Troubleshooting
If your HTML contains unresolved or malformed merge variables like:
{{unique_client_ids[0].value}}
{{campaign_name}}
{% if campaign_preferences_fathers_day.subscription_status == "False" %}This typically indicates that the templating engine cannot parse these variables correctly. Common reasons include syntax errors or missing data definitions in the campaign context.
Problem Breakdown
Broken Logic Tags: A conditional block like
{% if ... %}may be incomplete or incorrectly split across lines:Example of Incorrect Syntax:
CODE{% if campaign_preferences_fathers_day.subsc ription_status == "False" %}Corrected Version:
CODE{% if campaign_preferences_fathers_day.subscription_status == "False" %}Undefined Variables: Ensure all merge variables (e.g.,
{{unique_client_ids[0].value}}) are available in the campaign's data context.Fallbacks for Safety: Always use fallback/default values for merge fields in case the data is missing.
Example:
CODE{{unique_client_ids[0].value | default: 'unknown'}}
Recommendations
Double-check your syntax – especially around
{% if ... %}blocks.Use fallback values for merge fields to avoid render failures.
Preview your message before sending using the campaign preview feature to ensure all fields are resolved correctly.
Points to Remember
Using the Insert Attributes drop-down menu is a quick and easy way to pull user properties into your content.
Properties listed are ordered by how commonly they're used.
Any property available in your account is listed, can be searched for, and can be used in the content.
Certain special links like the View Online and Unsubscribe URLs, can be found in the Insert Special Links drop-down menu.
Content Snippets are also available from the Snippets dropdown.
Choose from the option to insert the reference, which maintains the link to the snippet, or simply paste the contents of the snippet into the template directly, breaking the link to the snippet in the snippet library.
Typing out double curly braces
({{)will open an auto-suggestion of available properties for use in logic or content.Linked elements in content can be given human-readable reporting names and tags.
Use the attributes
data-reportingname="Call to Action"anddata-reportingtags="cta,primary"for the given HTML element to accomplish this, setting the appropriate values accordingly.These attributes can only be set in the HTML editor and are currently not available in the visual editor.
Mousing over the light bulb icon gives additional keyboard shortcuts available in the HTML editor.
If you’re using event-based dynamic content, the images will not be displayed on a real-time preview.
While there is no officially defined limit to the supported payload size, it's important to note that if the HTML content exceeds 102 KB, some Internet Service Providers (ISPs)—notably Gmail—may clip the email, resulting in truncated content. To ensure full message visibility across all platforms, it is recommended to keep the HTML payload below this threshold.
ZMP modifies the HTML style to standardize content across all platforms, such as Gmail and Yahoo. However, if the 'editor_inline_css_disabled' flag is toggled on for your account, it will prevent ZMP from making any changes to the HTML code and will parse the content as it is.
Please note that this change will only apply to campaigns created after the tag is disabled. For active historical campaigns, you will need to revisit them, make minor changes (e.g., adding a space and then removing it), and then save the content to ensure the new change is reflected in them as well.
