Using Postman & API Calls
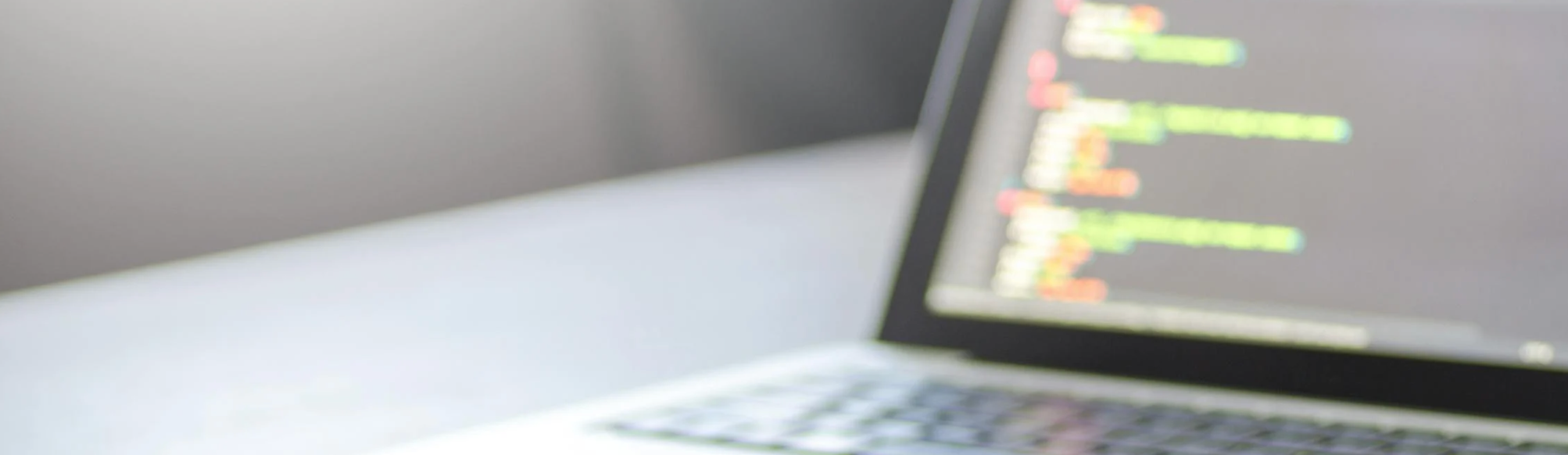
You can use Postman and API to test an email triggered from an event (e.g., ‘Welcome to the Program’) and have it triggered to the person who signed up, to confirm it is working correctly. To navigate Postman’s UI and make API calls, you’ll first need to download Postman, click on the Get Started free option within Products, and create an account.
Instructions
Navigate to Workspaces to send a new API request.
Click New > HTTP Request
Navigate to another tab to Identify a User · Zeta Marketing Platform (readme.io)
Click Track an Event below ZETA Rest API.
Copy the URL below Definition:// https://api.zetaglobal.net/ver2/:site_id/activities.
Postman
Navigate back to Postman.
Change the dropdown 'GET' to POST.
Paste the URL to the right of POST https://api.zetaglobal.net/ver2/:site_id/activities
ZMP Settings
Copy Site ID ZMP account ID found under Settings> Integrations> Site Id
Update URL https://api.zetaglobal.net/ver2/client-services-sandbox/activities
Click Save. Save to Collection (Your library): (Create New) API Test> Save.
Click the Authorization heading.
Change Type to Basic Auth.
Add Username: API
Add Password (found in Settings > copy the Rest API Key)
Paste into the password in Postman.
Click Headers to add the request type (what we are sending) and response type (what we want to see back).
Key > type Accept | Value > application/json |
Key > Content-Type | Value >application/json |
10. Click the Body header and click the Raw (raw JSON) dial button.
API Guide
Navigate to the API Guide and scroll down to examples. Copy the JSON - brackets and data info within them.
Paste that into the body.
Update the "uid": "enter your email"
Update the event: "signed_up"
Update the timestamp to current: e.g., "2021-12-03T1:30Z"
Update location to your: "enter city"
Update
ring_owner"to "first_name": "enter your first name"Click Send.
View stats at the bottom.
ZMP
Navigate to ZMP Experiences> Events to confirm the event populated in ZMP.
