Google's Customer Match Audiences
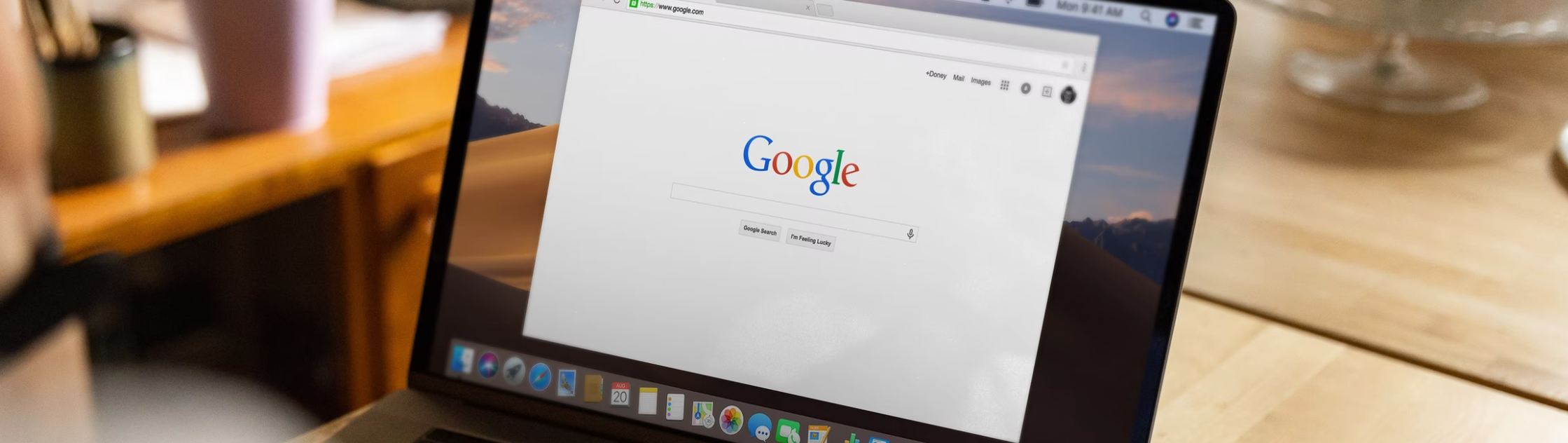
Google's Customer Match Audiences is currently available exclusively in the U.S., but we’re just getting started. Stay tuned for updates as we expand to more regions soon!
The Zeta Marketing Platform enables you to build Customer Match Audiences in Google Ads from your Segments and Lists. To get started, the integration with Google must be configured first.
Once you’ve enabled the feature, you’ll need to authenticate that you have permission to use your client’s Google Ads account. Zeta maintains a Zeta Global MCC (master account) and all approved client accounts fall under this umbrella. This means you only need one set of credentials to connect any account you wish. If you do not have Google Ads account credentials, reach out to Solutions and they’ll authenticate for you.
If your account already has Google Ads set up through CRM Features, you can skip this section.
1. On a new Connection page, add a Connection name.
2. Select Google Ads from the Connection via dropdown list.
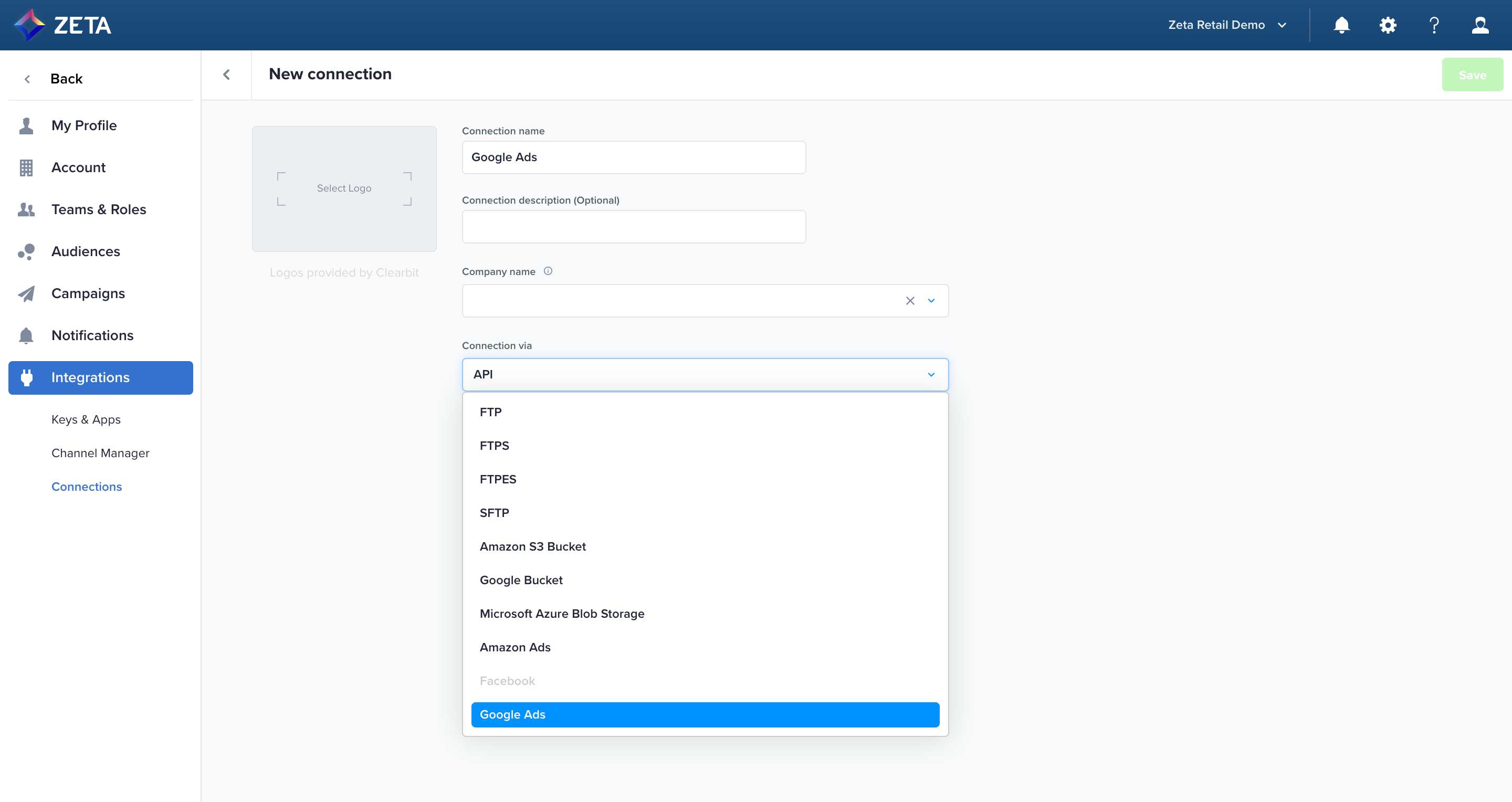
3. Once selected, the fields will resolve to a single Sign in with Google button for you to sign in to your account via SSO. Clicking the button will open a pop-up for you to sign in.
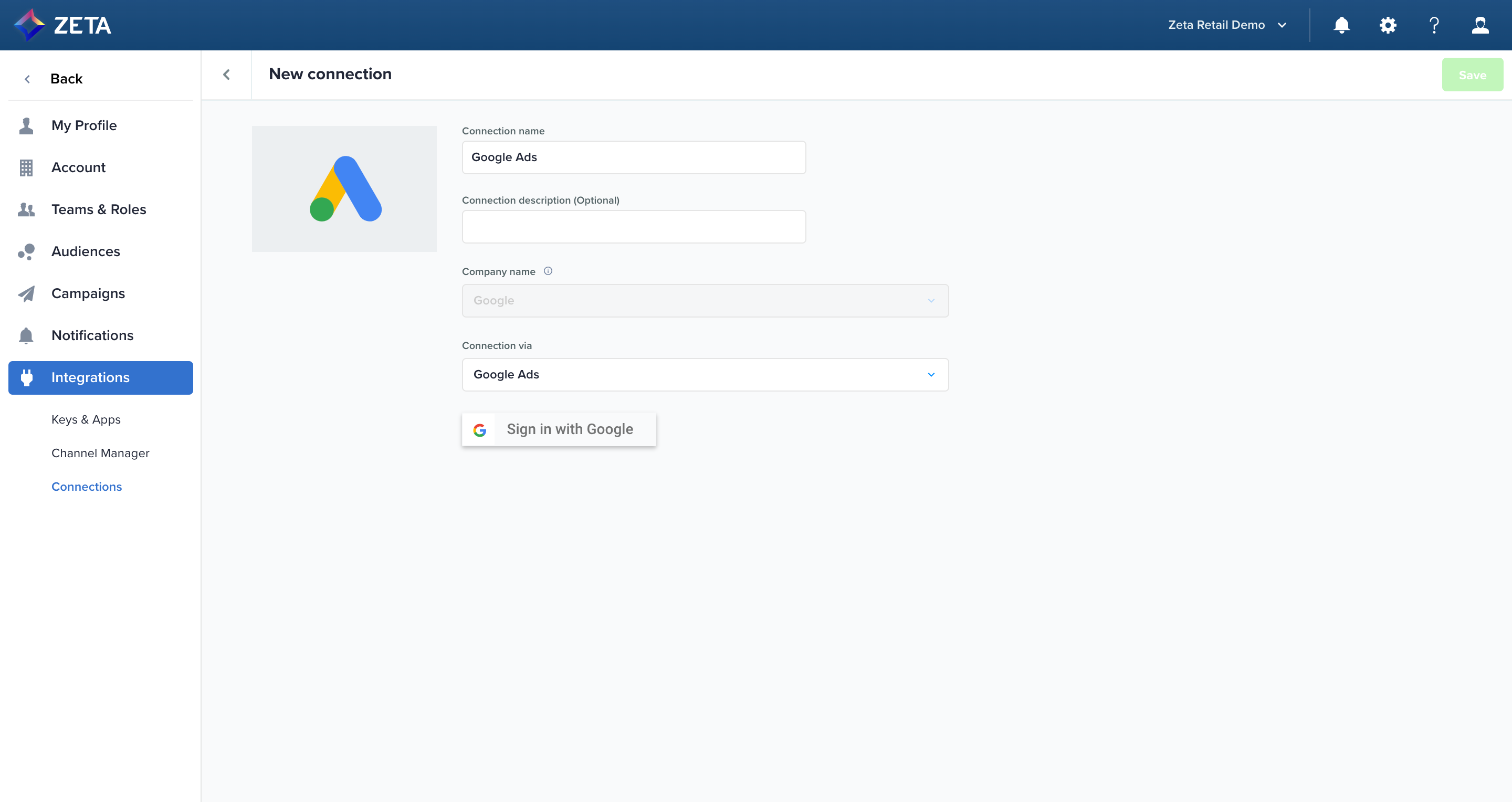
4. When prompted, make sure you accept all permissions so you can send data from ZMP to Google Ads.
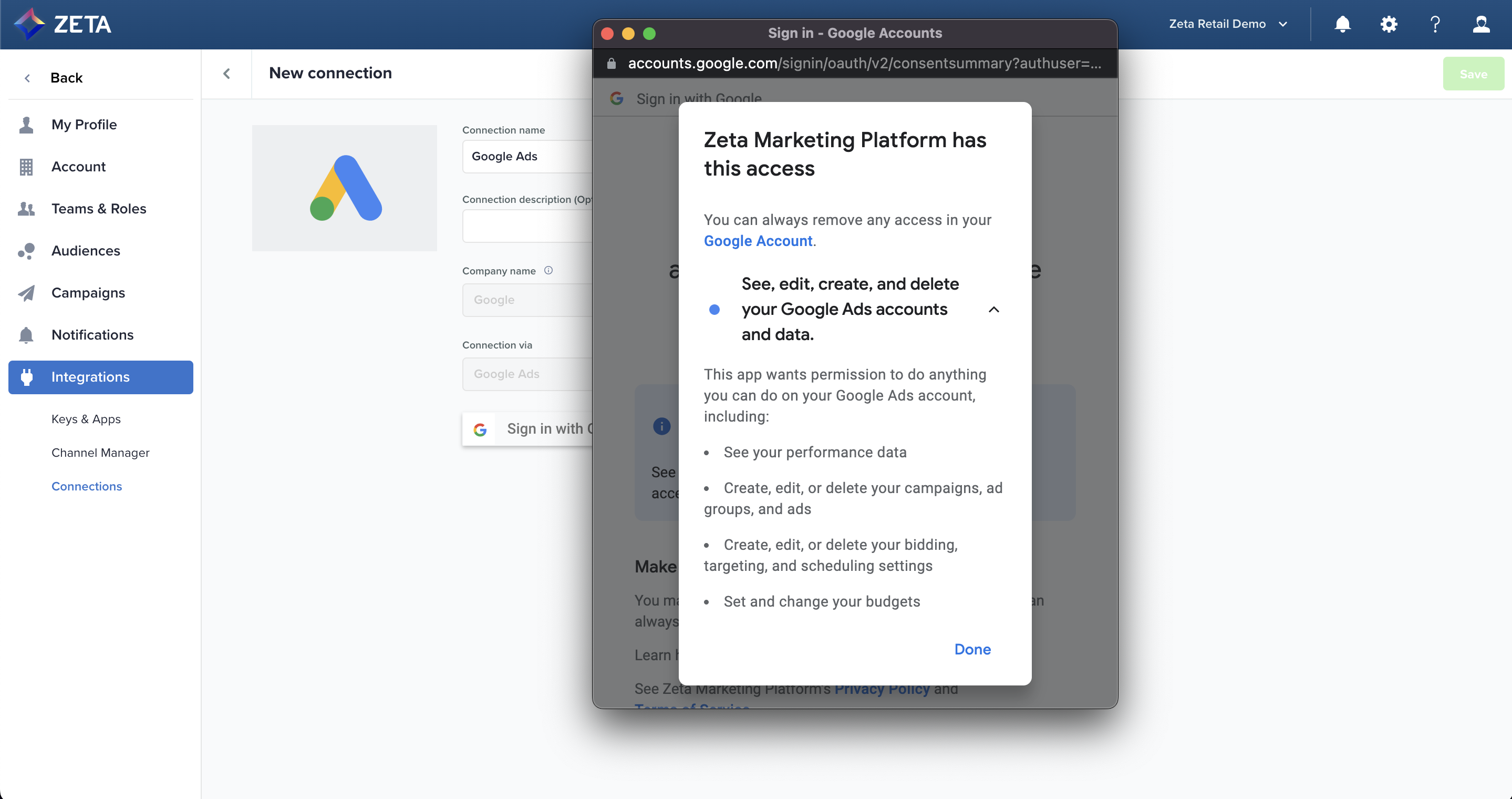
5. Once authenticated, all the Google Ads accounts attached to your username will appear in a table. Check the boxes of the accounts you want to use on the current ZMP instance. To add an optional Display Name for each account number, click the pencil icon to open the editor and save.
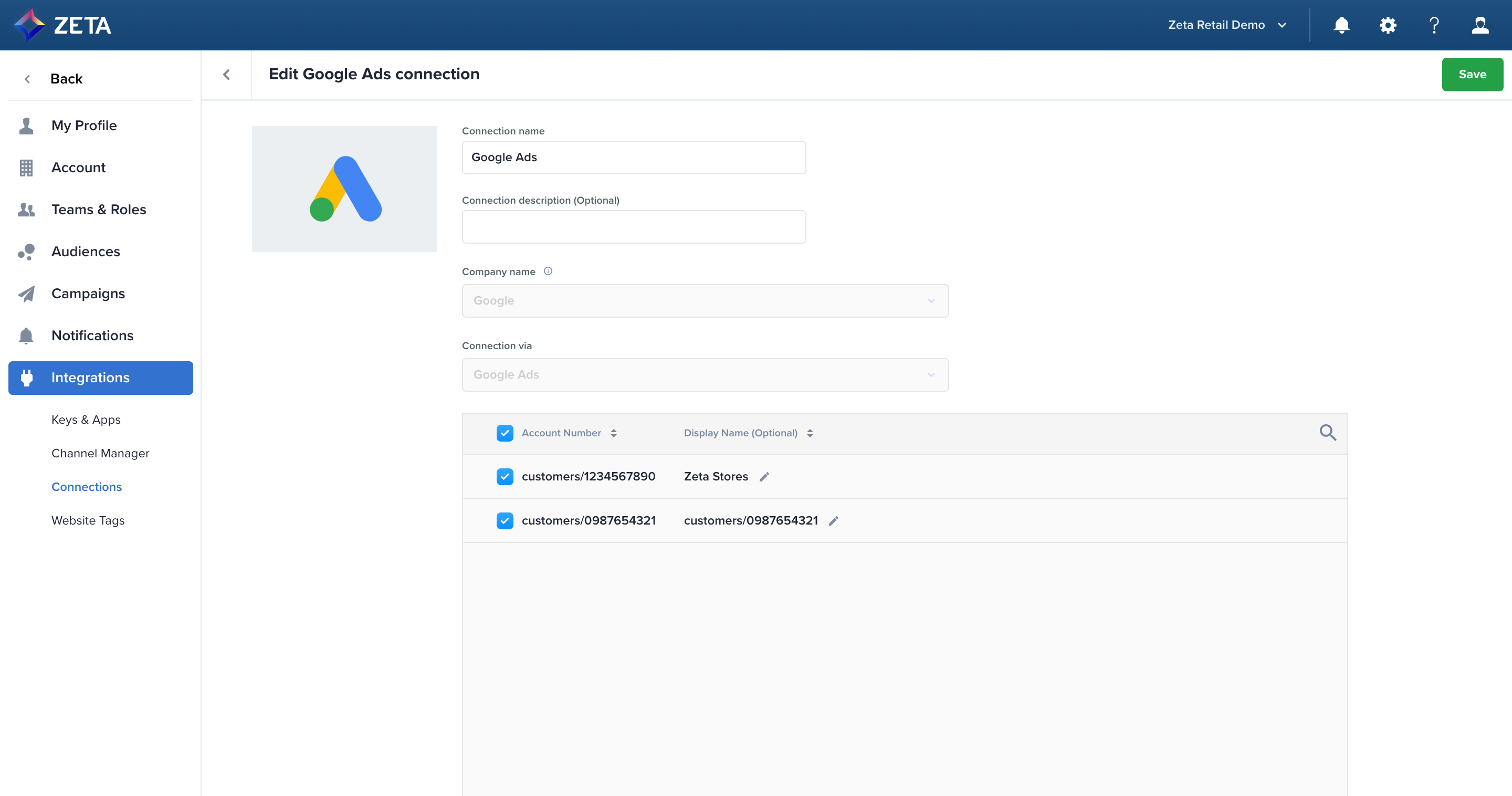
6. After clicking Save on the Google Ads Connection page, you’ll be redirected to the Connections page where you can see the active status of your connection.
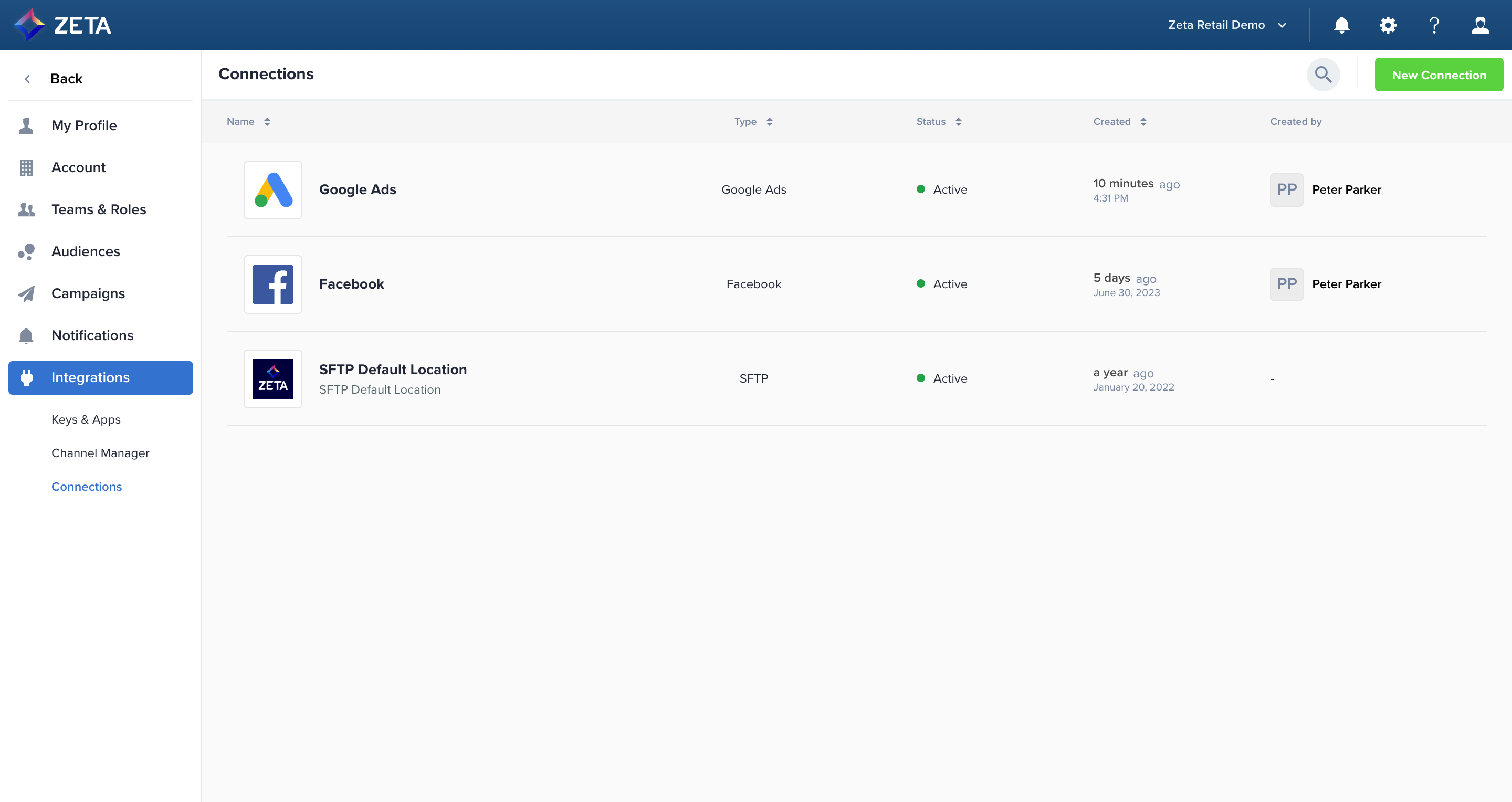
Sync using Automated Exports
Synchronizing Segments and Lists with an Automated Export can be done by following these steps:
1. Navigate to the Segment or List summary from the Audience section on the left sidebar. The process for setting up an export for both a Segment and a List is the same.
2. Locate the segment or list you want to set up an export for, and click on the in-row menu (three dots) on the right side of the UI. Click on Export from the list of options.
3. Here, you can confirm the source for the export. Make sure it's the same as the list or segment you intend to export and a dropdown list of all Google Audiences available in your Google Ads account will automatically show up for selection.
4. Next, choose the appropriate destination for your export. In this case, we'll use Google Ads.
5. Once Google Ads is selected, a dropdown list of all Google Audiences available in your Google Ads account will automatically show up for selection. If an audience is disabled, then you don’t have permission to edit that audience.
Read-only audiences are by default disabled.
.gif?inst-v=e4d44aae-a8fb-4d0a-939e-eca79351f736)
If you'd like to create a new Customer Match Audience in your Ad account, simply enter the name and you will see an option to create one in-line directly from the ZMP.
6. Select the desired Google Audience and click on Next.
7. Click on Connect to save the export. Turn the Automate Connection toggle on to schedule your export.
Once you start an export to a Customer Match Audience, you won’t be able to use that audience as a destination again until the initial export is finished.
You can only export audiences up to 85MM to Google Ads. Prospect Audiences will be further matched to email_sha256 identifiers in Data Cloud.
The audience export to Google Ads includes only new users identified within the platform. If a user already exists in the client’s Google Ads audience list, they will not be re-added or duplicated during the export process.
Sync using Experiences
The Experience Builder allows you to both add and remove users from a Customer Match Audience using the Actions node.
