Asset Library

Making impactful campaigns pop requires the right assets to be right at your fingertips, cutting down the complexity of managing accumulated assets and making them easily findable.
The ZMP comes with an asset library, which is a centralized hub for all content and assets that can help you build the most engaging communication for your customers. The Asset Library also makes it easy to find the right images to use, and to further ensure that they adhere to the design language of your brand.
Navigation
Navigate to Content > Asset Library from the menu on the left.
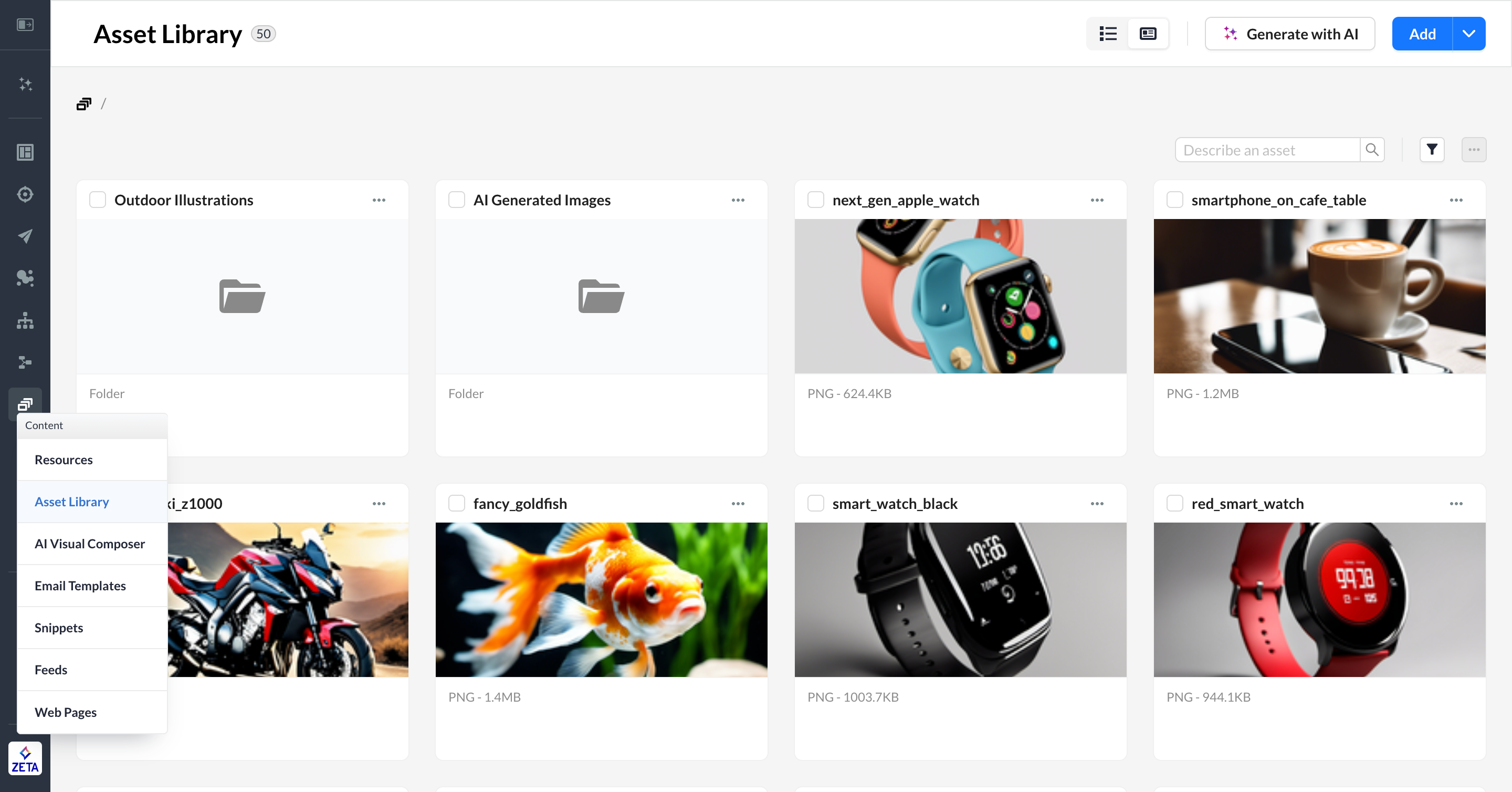
Using the Asset Library
Changing the View
The Asset Library can be viewed in 2 forms, and you can switch between them at any point by clicking on the list and grid icons at the top nav.
Grid: See assets and folders in a tile format, centered on a large thumbnail of the file
List: See assets and folders listed in a table format, with more information displayed in columns
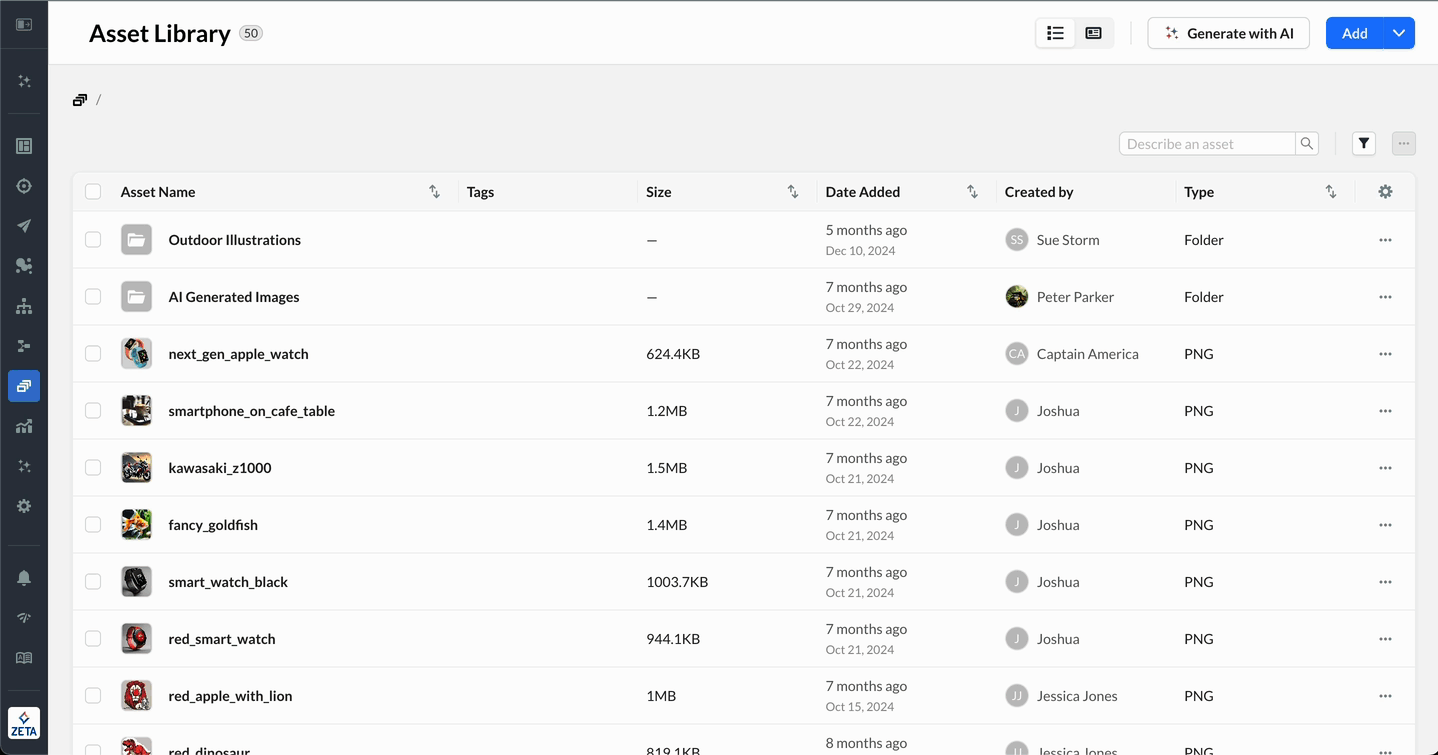
When editing a campaign and managing assets, you may notice a toggle labeled "Asset Library View" at the top right of the screen.
Toggling this ON or OFF allows you to switch between the new and older asset library views.
Depending on your preference or familiarity, you can choose to work in either view.
The older view may appear different and can look outdated compared to the new interface, but it still offers the same core functionality.

Searching and Filtering Assets
Combine your search with filters to find what you need quickly and easily.
Enter your query in the Search field to find an asset. The Asset Library supports natural language for intelligent search so you can use generic keywords to describe the content of your asset, in addition to filename, tags, and description, when returning results.
Click on the Filter icon at the top right to slide open the Asset Filters window from the right. Apply the Filters as needed to display the assets of your preference.
Adding Assets
Click on the Add button at the top-right to reveal a dropdown with two options: Add Assets and Create Folder.
You can add multiple assets or one at a time.
Click on Create Folder to add an asset within it. You can also create subfolders within a folder.
If you upload a file into a folder where the filename already exists, then you can choose if you want to replace the file or upload it with a suffix appended.
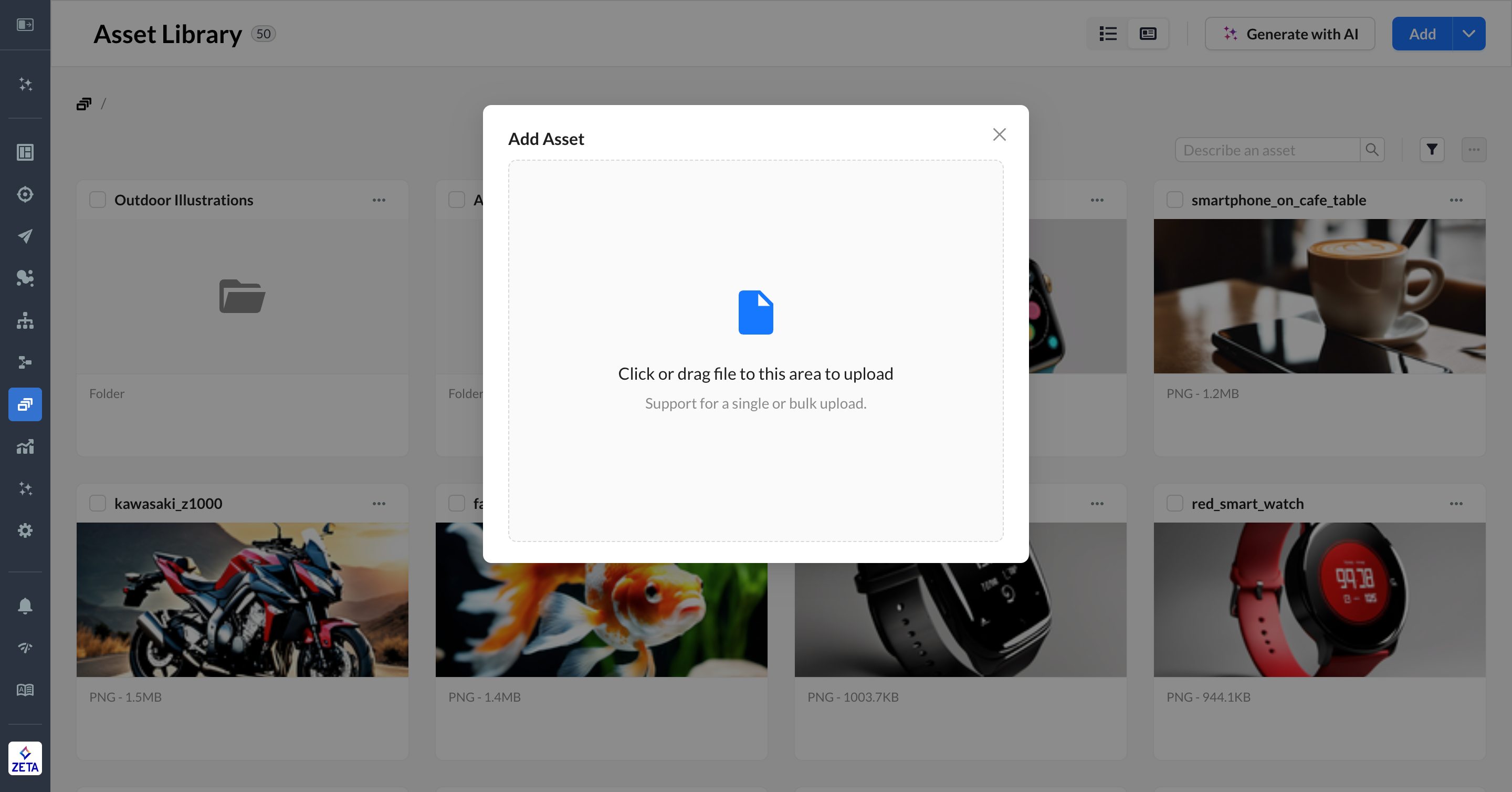
The Asset Library supports a range of file formats, including but not limited to JPG, PNG, PDF, XLSX, and custom formats like FOO. For the Batch Upload feature introduced in Phase 1, it specifically supports compressed file types such as
.zip,.gzip, and.har.- CODE
"doc", "pdf", "eps", "csv", "pptx", "xlsx", "docx", "ttf", "heic", "svg", "webp", "ics", "css", "html", "mp4", "mov", "bmp", "gif", "jpg", "png", "tif", "psd"
The maximum file size is 30MB per file
There is no limit to the number or size of files per library
Only media files like JPG, GIF, PNG, and MP4 can be previewed directly within the Asset Library.
Users can also paste in a URL to add an associated asset to the system. Once uploaded, assets can be filtered by metadata, including type (e.g., JPG, PNG, XLSX, etc.), making it easier to search and organize.
Using Existing Assets
From the Asset Library, you can:
Edit Asset - Opens the asset in its own editor page
About Asset - See metadata about the file in the Asset Library
Copy URL - Copies the asset URL to your browser’s clipboard
Move to - Move the asset to another folder
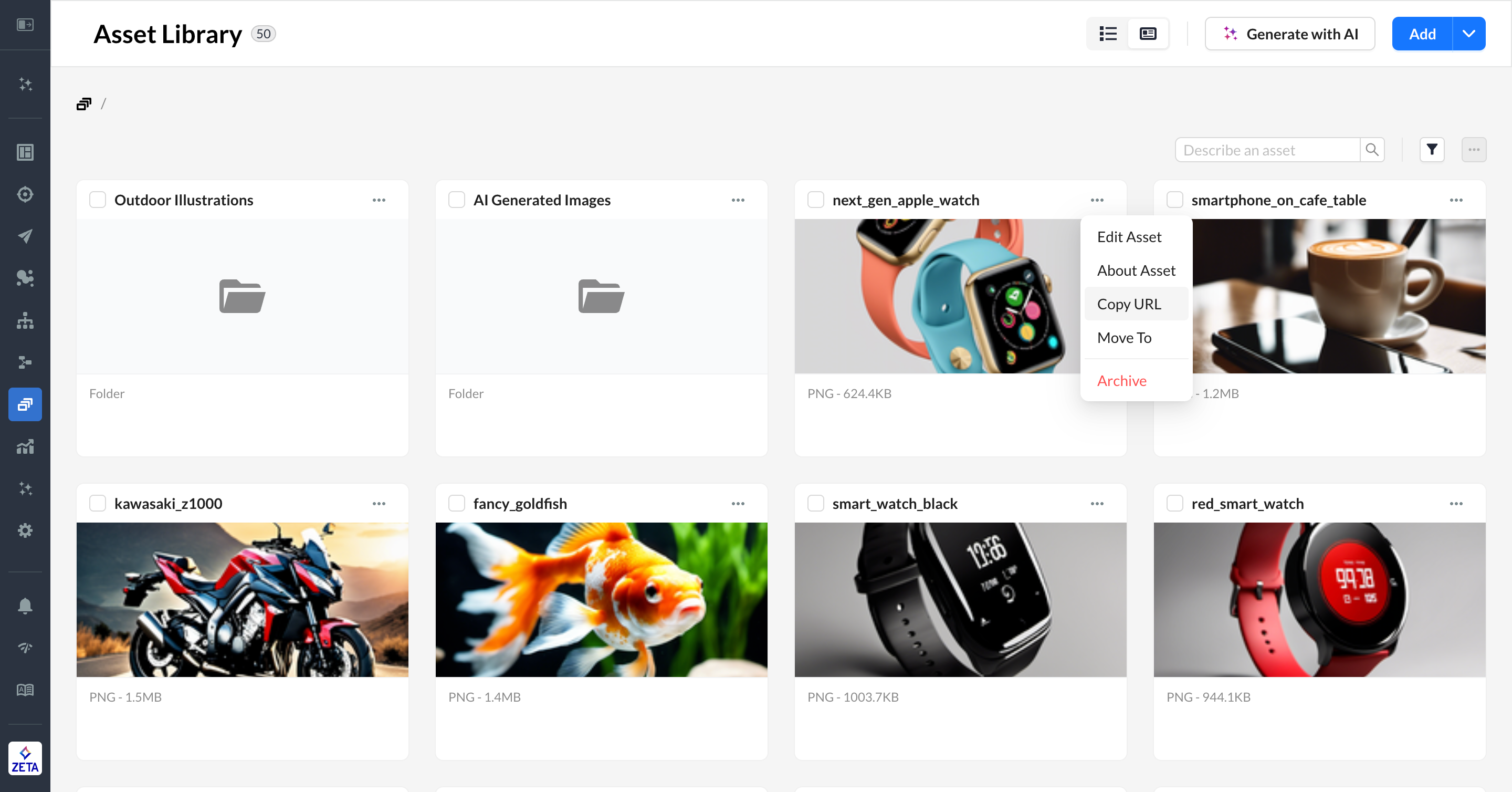
Moving Assets
Once files are uploaded, you can reorganize folders and assets using drag-and-drop functionality, giving you more flexibility to organize your files. Moving files between folders will not change the asset URL.
You can move assets and folders in two ways:
Checking multiple boxes and dragging in the UI
Clicking the
…menu and selecting Move to
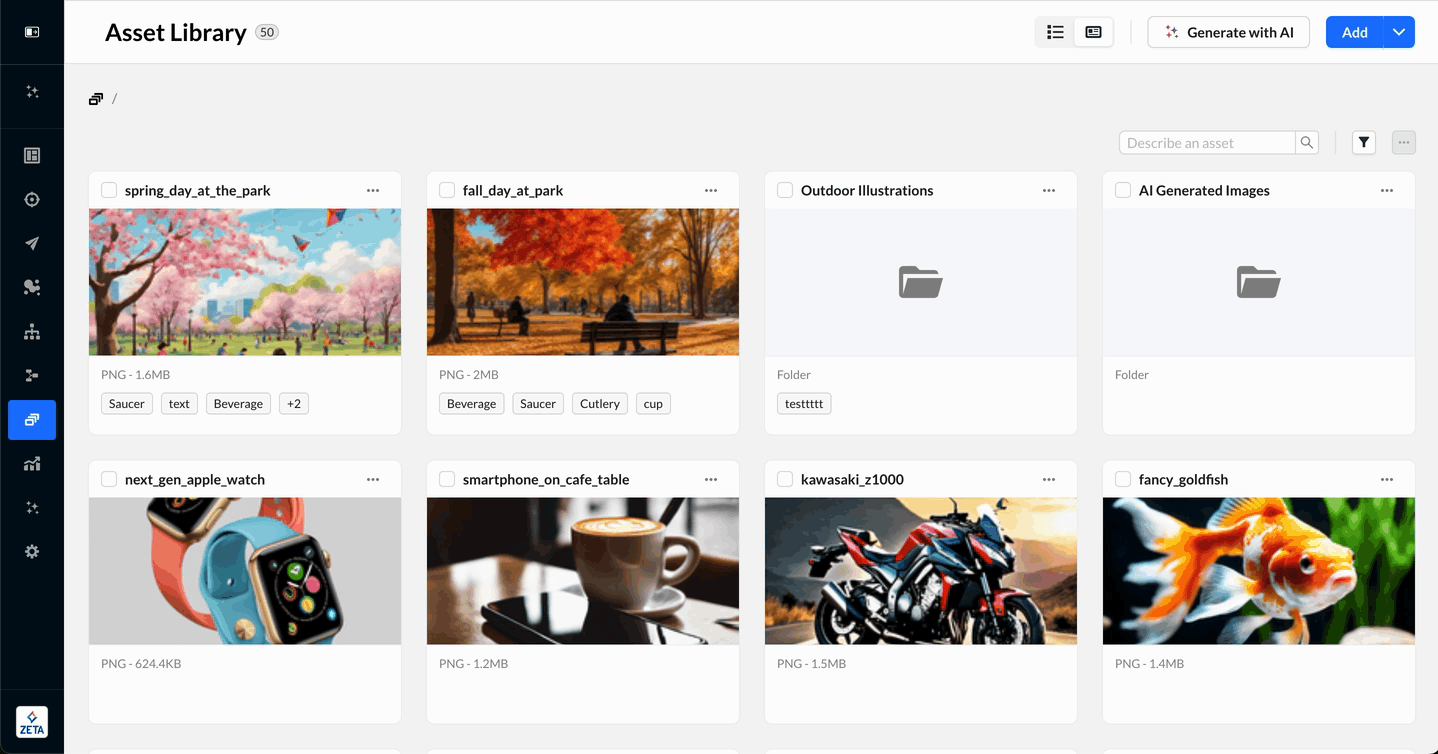
Editing Assets
On the asset’s editor page, you can:
Change file name
Add description
Replace the image - this will not change the URL and the new file will be reflected everywhere the URL is used
Copy the URL
Add tags
See metadata
Archive the asset
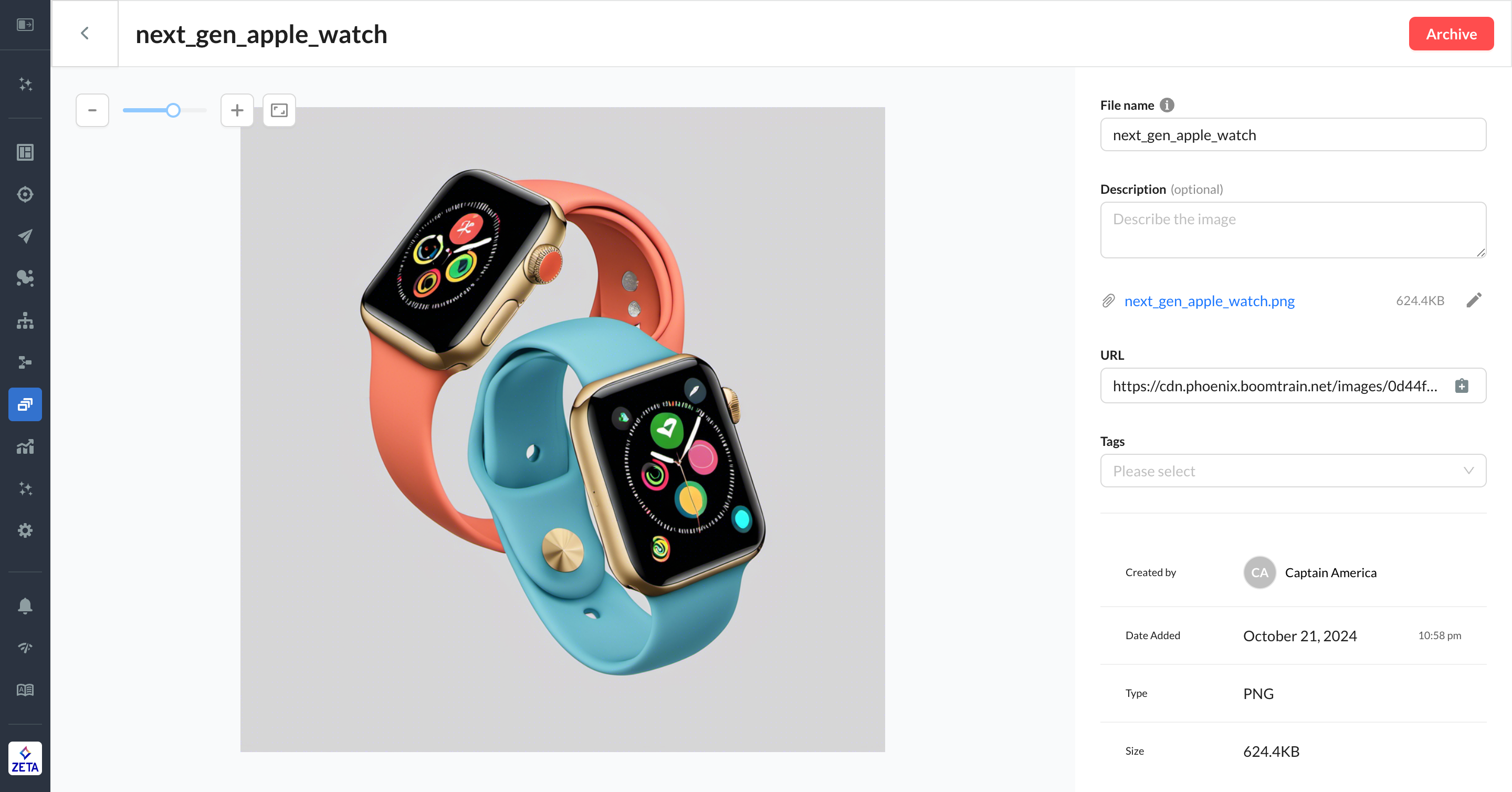
There is no need to make any changes to a content source (e.g., email templates) that uses an asset you have edited.
Replacing an image or changing its name will not change the asset URL. While the asset URL does end in a filename and file extension, the content of the file these will reflect the most recent updates you make in the Asset Library.
Archiving Assets
If an asset is outdated (e.g., a marketing logo in an old style) or was mistakenly added, you can archive it in two ways:
Clicking the
…menu in the Asset Library and selecting ArchiveSelecting Archive on the asset’s editor page
Once archived, you can still see the asset in the Asset Library by filtering on Status > Archived. You can always unarchive later if you need the asset again.
Any content using that URL will still render the asset even while the status is archived. You will need to remove any URLs in your content that reference that asset.
Question | Answer |
|---|---|
Why does clicking the "Change Image" button in the asset library template redirect me to a different set of folders, and why do my assets not appear when I search for "subscriptions"? | The issue occurs because the "Asset Library View" toggle is turned OFF. This setting controls whether you view assets in the Asset Library or the File Manager. To resolve the problem and access the Asset Library, simply switch the toggle ON. The tooltip clarifies: "This toggle changes where you view assets or images: Asset Library or File Manager." |
Why do the image URLs differ from usual when we upload images to ZMP via the Content tab (Assets Library)? | A recent update in ZMP has changed the format of image URLs in the Content tab. Previously, URLs began with This change affects all U.S. accounts. While image storage remains on S3, the CDN domain is now used to load images in the UI, templates, and snippets. The underlying files haven’t changed, but the new CloudFront CDN domain is exposed instead of the S3 domain, which is also used for email assets when no custom CDN domain is configured. |
