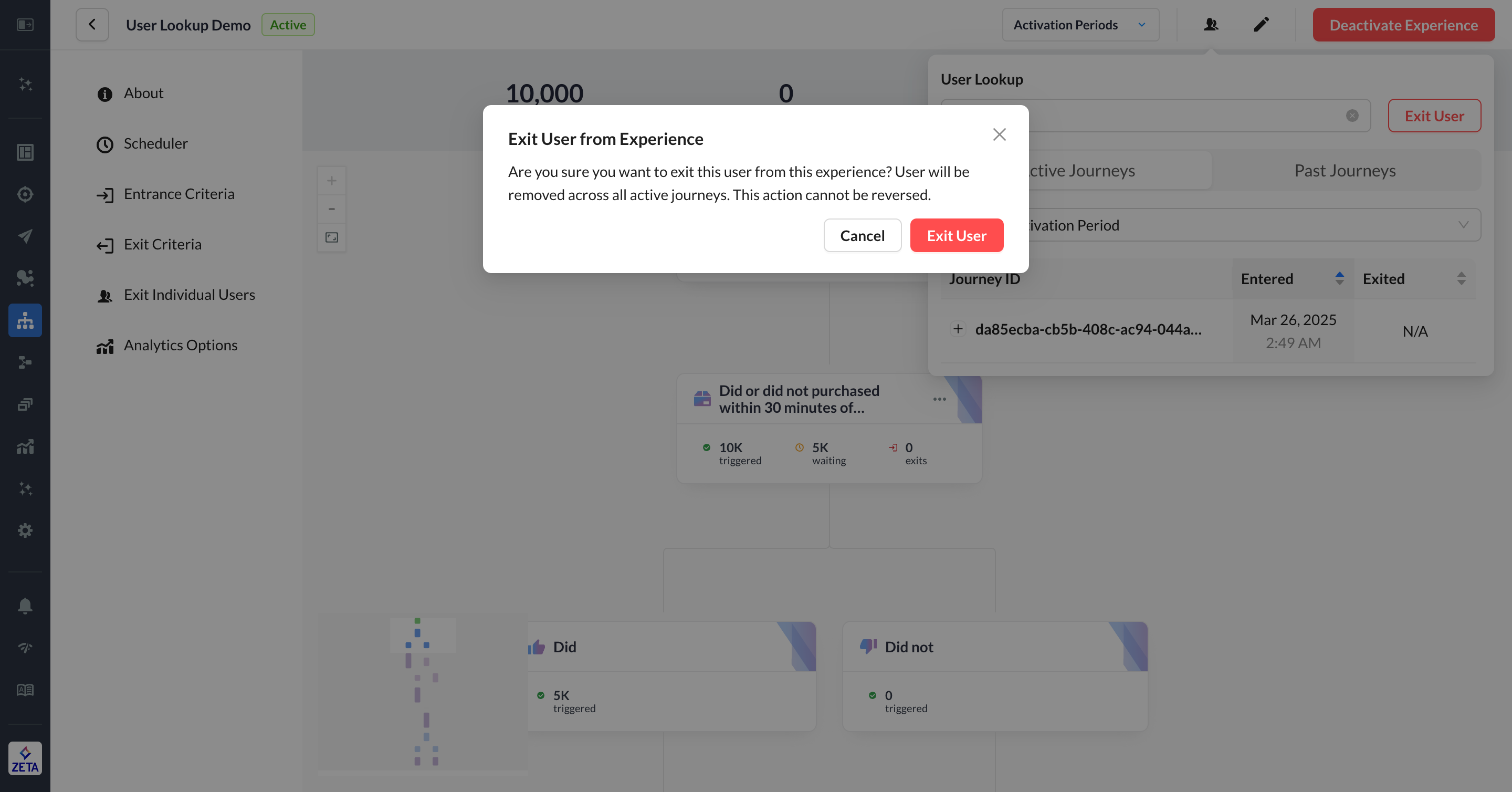Analysis Mode
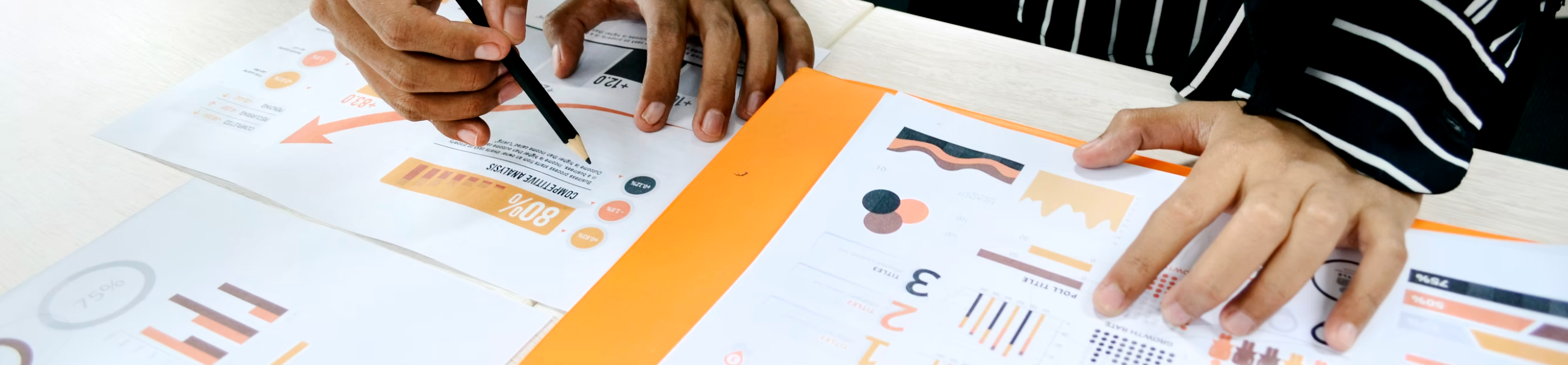
The Experience Builder Analysis Mode gives marketers insight into how their experiences performed. See how users entered, continued through each decisioning node, exited early, and completed the experience — from both total and unique dimensions. Analysis Mode is only available upon activation of an experience.
How to Access Analysis Mode
Upon activating an experience, you’ll be able to see the Analysis Mode for your active and inactive workflows. When you return to that specific experience’s page, you’ll automatically view Analysis Mode.
For inactive experiences, you can toggle between Analysis Mode and the default editing state by clicking on the corresponding icon in the top navigation.
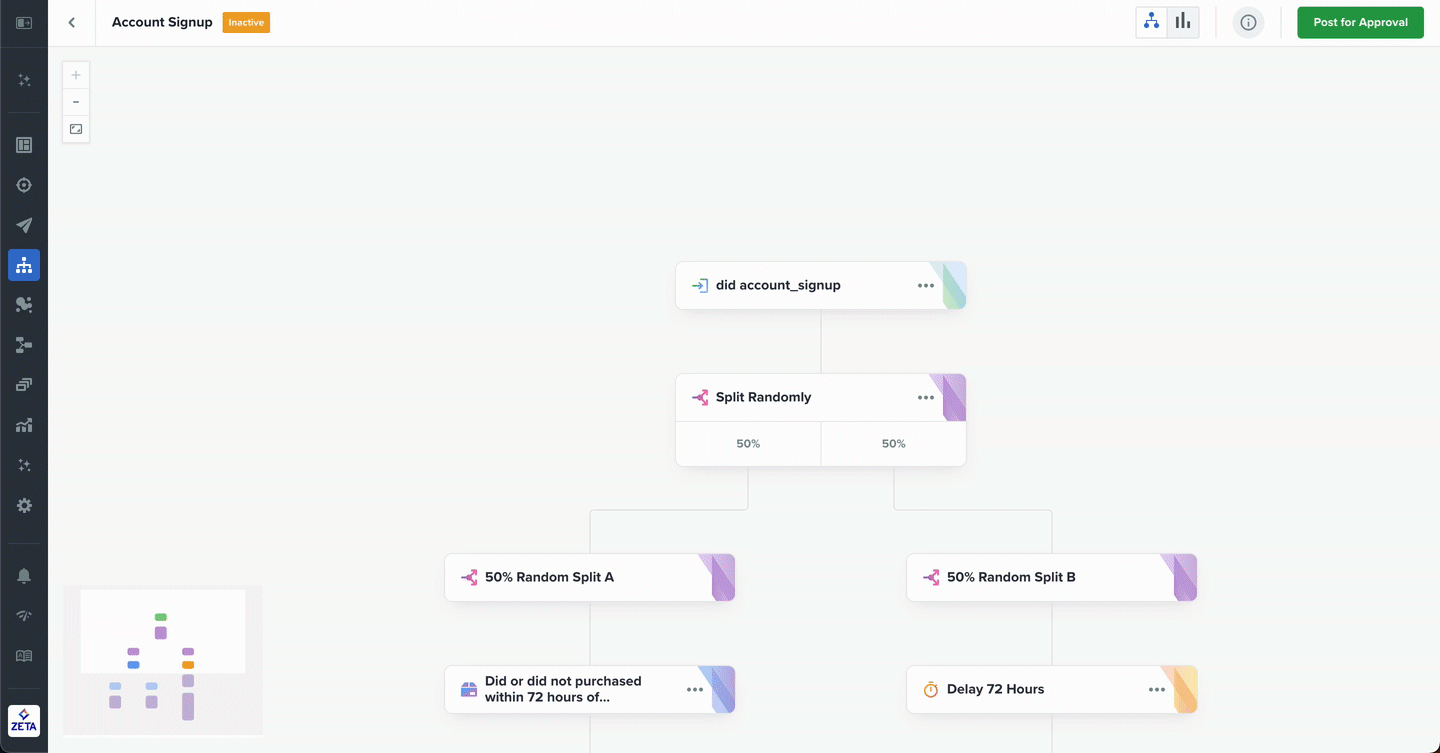
For active experiences, you will only be able to access Analysis Mode; there is no toggle available to return to editing.
Types of Views
People View is only available for experiences that were activated after April 13, 2023. To enable it for an existing workflow, deactivate and reactivate your experience.
You can view your metrics in two ways: Experience View and People View.
Experience View is the traditional version of Analysis Mode and counts total events across all nodes and journeys in a given experience. Since experiences allow people to enter multiple times, it gives you a full picture of how often events are triggering.
People View is a new feature that allows you to analyze your experience’s performance from a unique user level. This means that you can measure how many people your experience is reaching without accounting for repeat visitors.
While Experience View is the default setting, you can easily switch between the two views and your selection persists across every experience in your account until you change it again. This is specific to the ZMP user and doesn’t affect other users in your account.
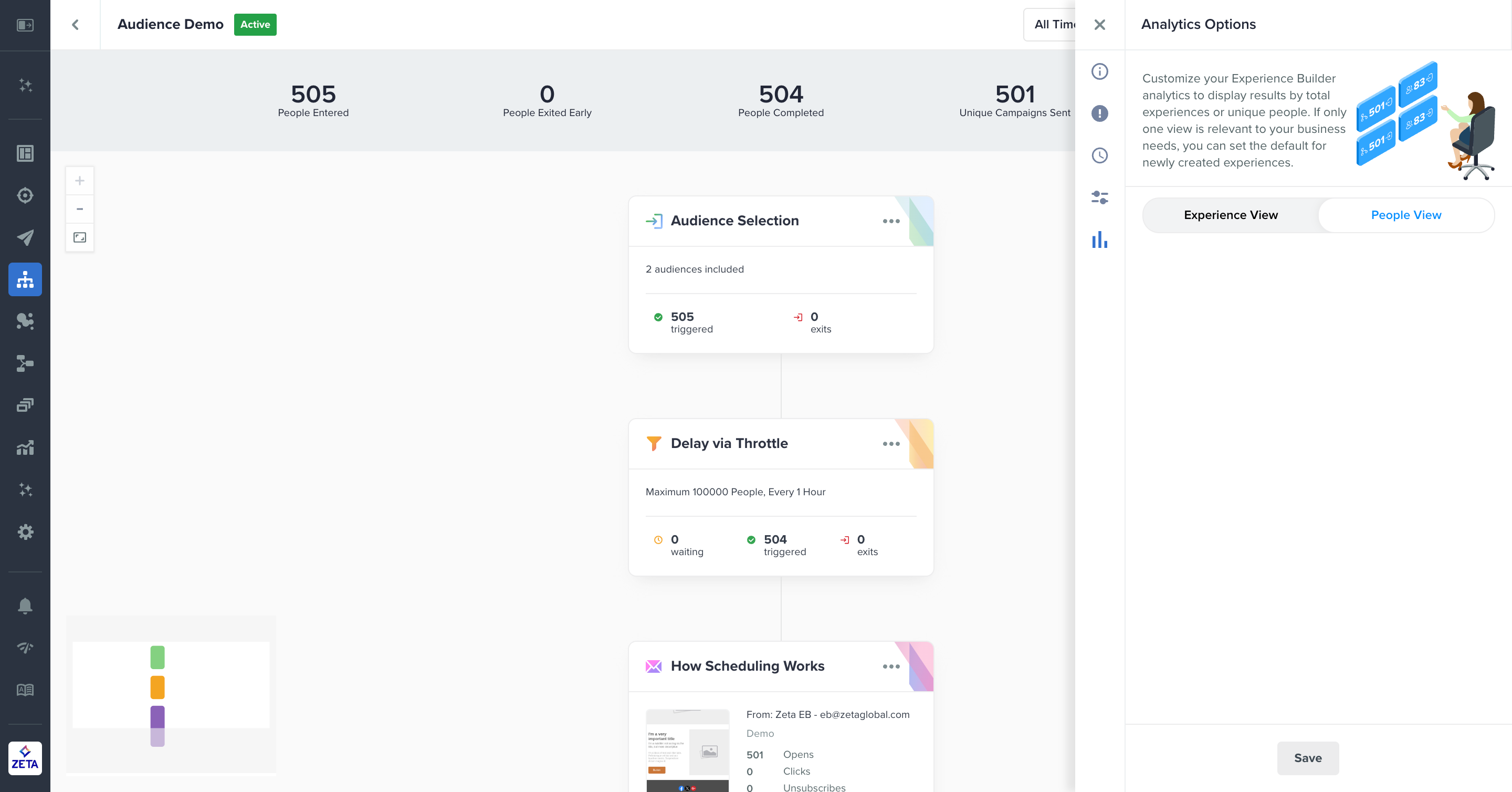
Experience-Level Metrics
The top banner of metrics for any given experience is aggregated across all activation periods and the type of metric depends on your current Analysis Mode setting.
Experience View
Metric Name | Definition |
|---|---|
Experiences Triggered | Number of total times any user has entered this experience by doing the Trigger Event (not de-duped per user). |
Experiences Exited Early | Number of total times any user has exited this experience early (eg, they triggered the Exit Criteria). |
Experiences Completed | Number of total times any user has completed this experience by coming to a natural end in the node tree. |
Campaigns Sent | Number of total times any user was sent a campaign from this experience. If a user has multiple contacts, they will each count as a campaign. |
Experiences in Flight | Number of total times any user is currently moving through this experience. If a user has simultaneous journeys, they will each count toward this total. |
People View
For people who re-enter an experience, the top-banner metric always refers to the user’s most recent journey.
Metric Name | Definition |
|---|---|
People Entered | Number of unique users who have entered this experience. |
People Exited Early | Number of unique users who have exited this experience early (eg, they triggered the Exit Criteria). |
People Completed | Number of unique users who have completed this experience by coming to a natural end in the node tree. |
Unique Campaigns Sent | Number of unique campaigns sent to users who have entered this experience. If a user has multiple contacts, they will each count as a campaign. |
People in Flight | Number of unique users who are currently moving through this experience. If a user has simultaneous journeys, only the most recently entered one will count. |
Node-Level Metrics
While the top banner of metrics for any given experience is aggregated across all activation periods, node-level metrics will always refer to a single activation period. By default, the most recent activation period will be shown when you open an experience in Analysis Mode.
Experience View
There are three node-level metrics to measure your performance:
Triggered: Number of times this node has been triggered
Exits: Number of times a user exited while at that node
Waiting: Number of users waiting to be resolved.
You can click on either Triggered or Early Exits to open a panel that shows the node’s performance over time. The Waiting metric only accounts for people currently waiting at the node.
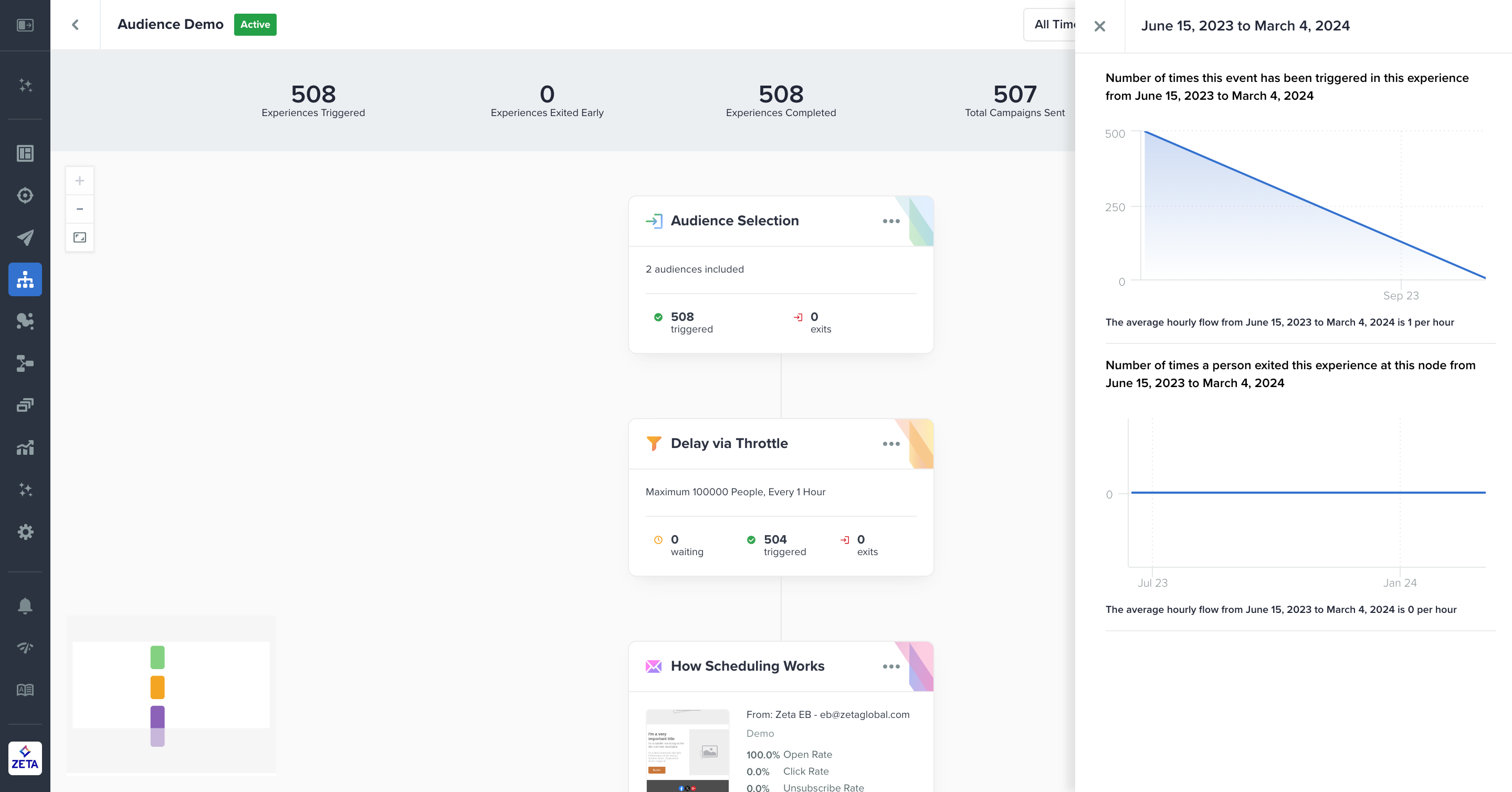
People View
There are three node-level metrics to measure your performance:
Triggered: Number of unique people who have triggered this node
Exits: Number of unique people who have exited while at that node
Waiting: Number of unique people waiting to be resolved
Like Experience View, you can click on either Triggered or Early Exits to open a panel that shows the node’s performance over time. The Waiting metric only accounts for people currently waiting at the node.
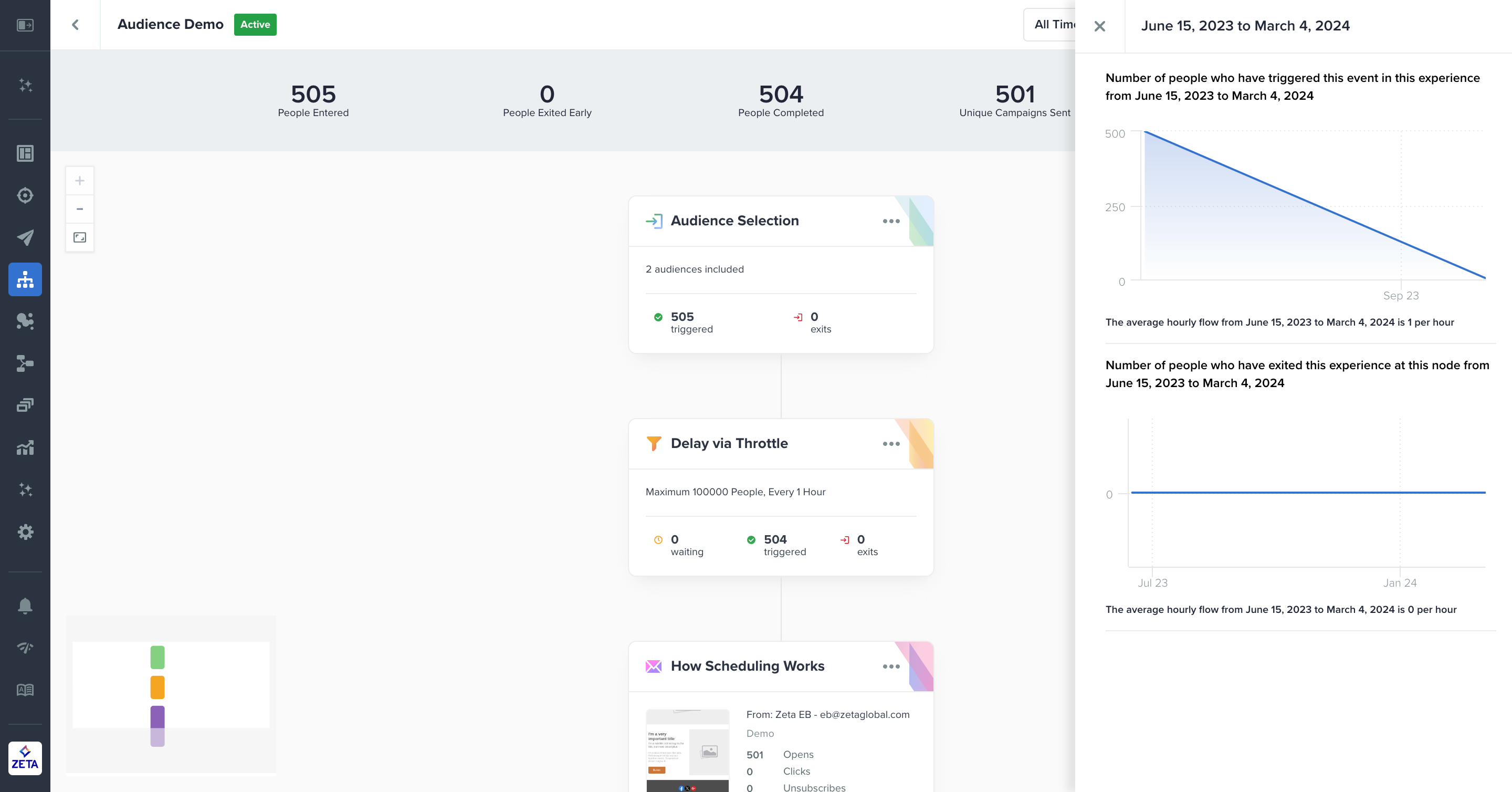
Campaign Metrics by Channel
Each campaign will have its own set of metrics depending on its channel. In Experience View, these are calculated as rates. In People View, these are provided as unique absolute counts.
Channel | Metrics in Experience View | Rate Formula | Metrics in People View |
|---|---|---|---|
Open Rate Click Rate Unsubscribe Rate | Opens/Deliveries Clicks/Deliveries Unsubscribes/Deliveries | Opens Clicks Unsubscribes | |
SMS | Click Rate Unsubscribe Rate | Clicks/Deliveries Unsubscribes/Deliveries | Clicks Unsubscribes |
Push | Open Rate Click Rate | Opens/Deliveries Clicks/Deliveries | Opens Clicks |
Webhook | Error Rate | Errors/(Errors + Deliveries) | Errors |
Custom Channel | Error Rate | Errors/(Errors + Deliveries) | Errors |
Using Date Ranges
By default, Analysis Mode will display experience-level metrics aggregated across all time and node-level metrics to reflect all data since the last activation. You can change the date range by selecting from the dropdown list in the top navigation.
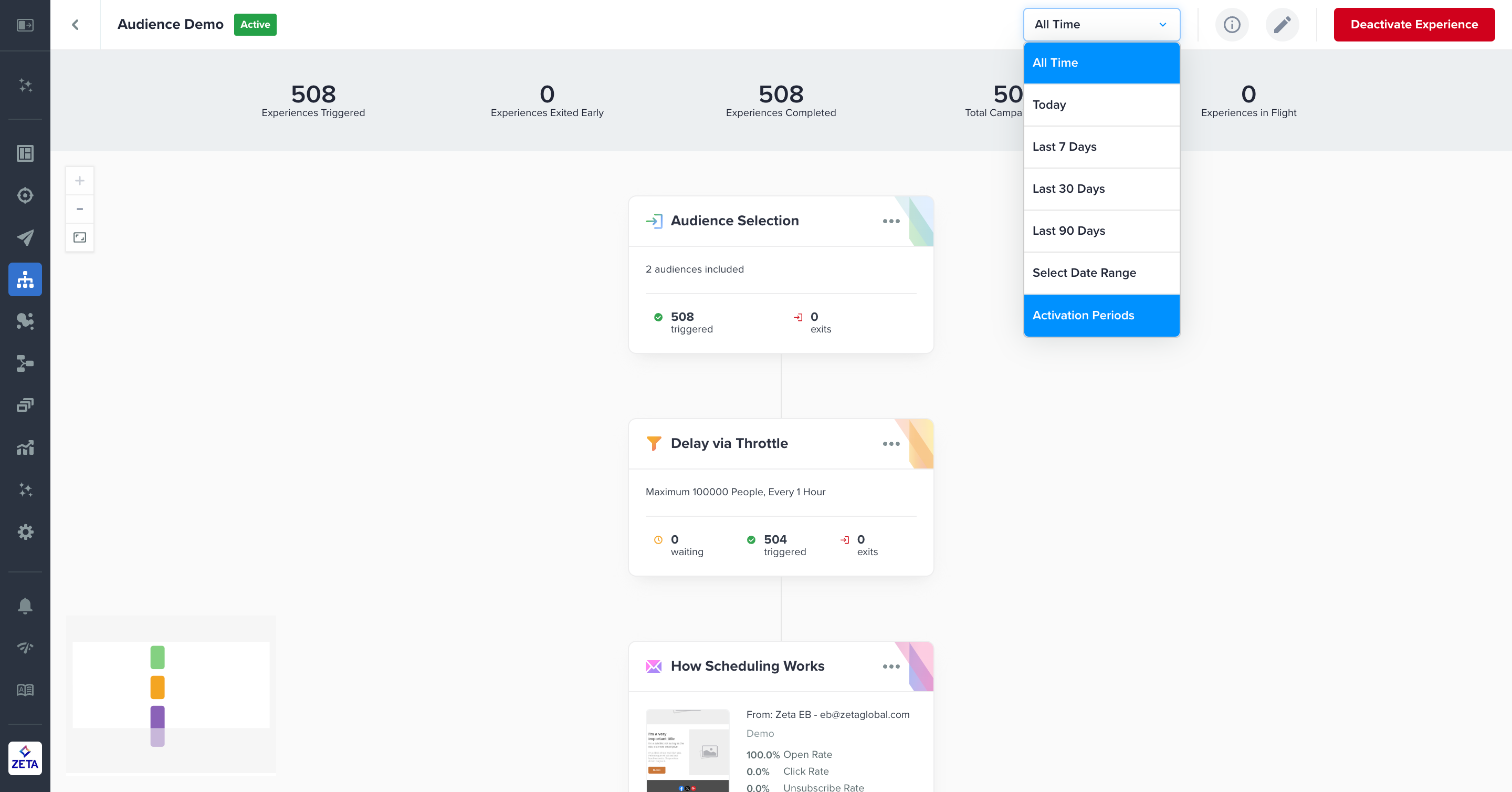
Date Range Selection | Options |
All Time | All Time |
Predefined Date Ranges | Today Last 7 Days Last 30 Days Last 90 Days |
Select Date Range This is only available in Experience View | You can select any set of dates on or after the first activation date. |
Activation Periods | All activation periods will be available for selection and are listed chronologically. |
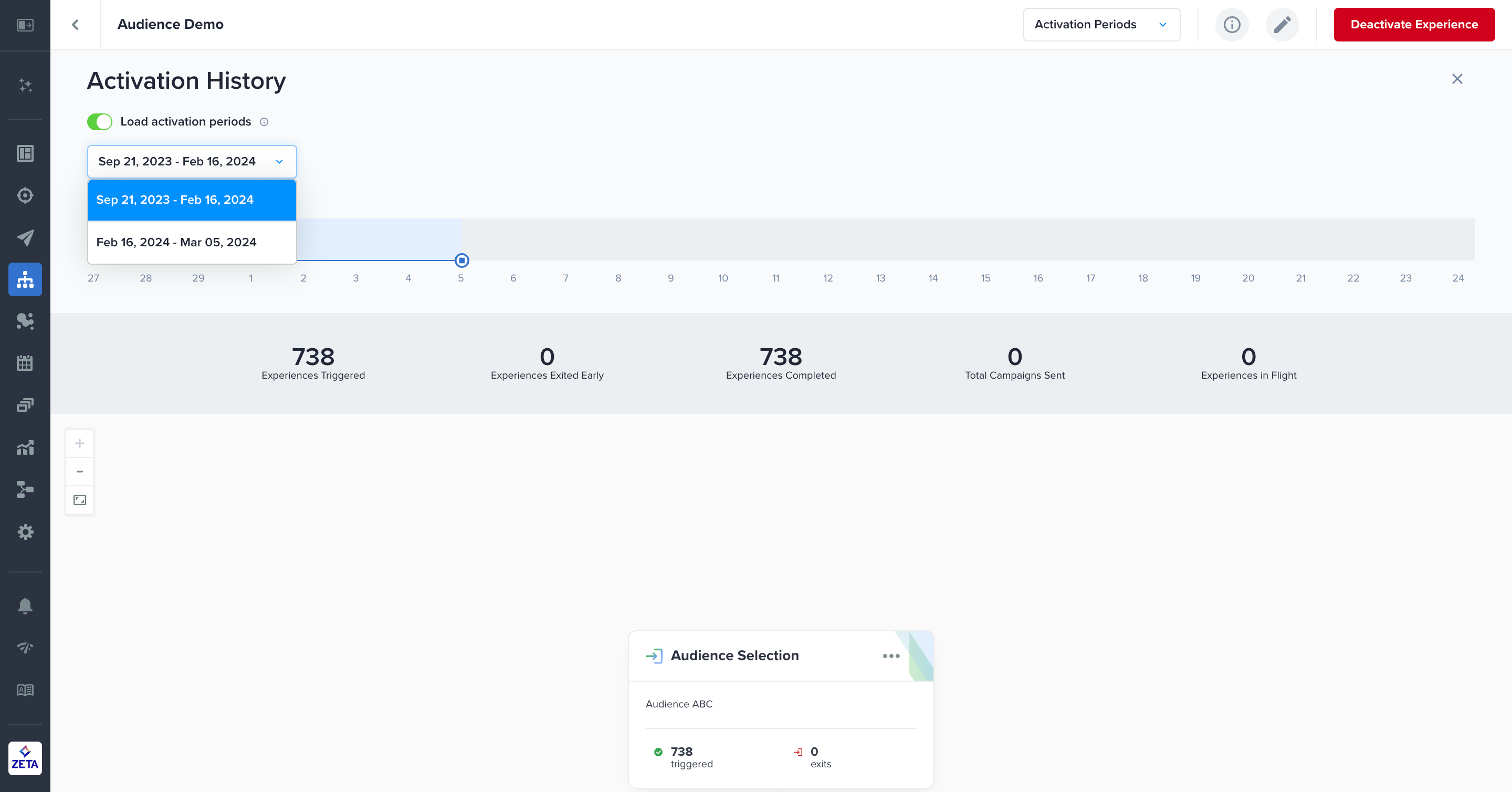
User Lookup
Beyond aggregated metrics across nodes and experiences, you can also look up individual users to see their paths across all journeys in a given experience. A journey refers to a single time a single user is triggered into an experience. By default, users can enter an experience as long as they meet the trigger node logic. To add more granular targeting, you can configure Entrance Criteria to control how often a user enters the experience, even if they do the trigger node logic again.
1. While in an active or previously active experience, click the people icon in the top nav. Add a ZMP identifier (eg, user_id, email, bsin) and press Enter.
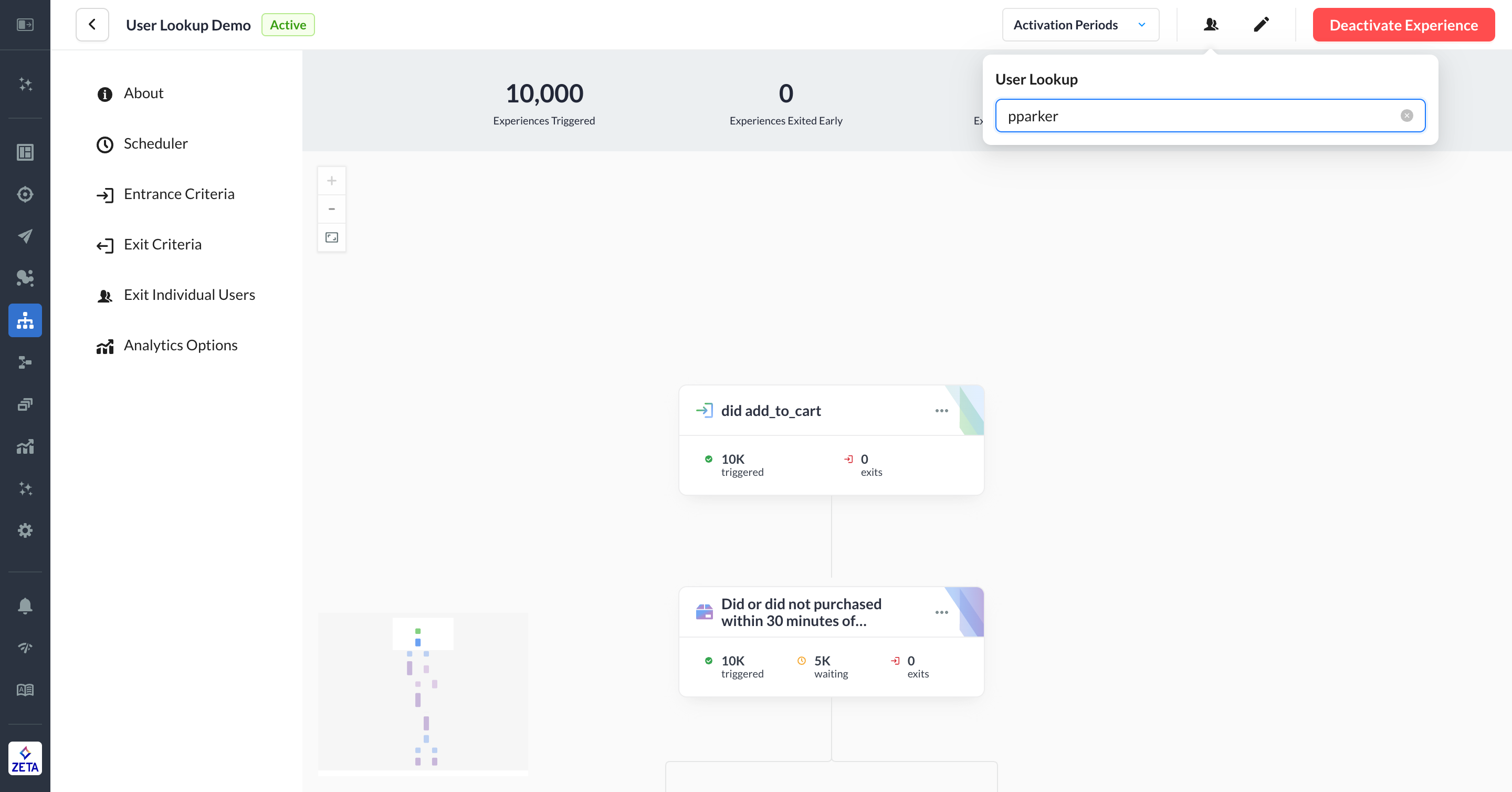
2. For each user in an experience, you will see a list of their journeys, organized between active and past journeys, as well as the activation period. Expand each journey to see a list of nodes visited by the user and timestamps of node entry and exit. Hover on a node in the list to see their path and click on event nodes to see the payload that triggered the user.
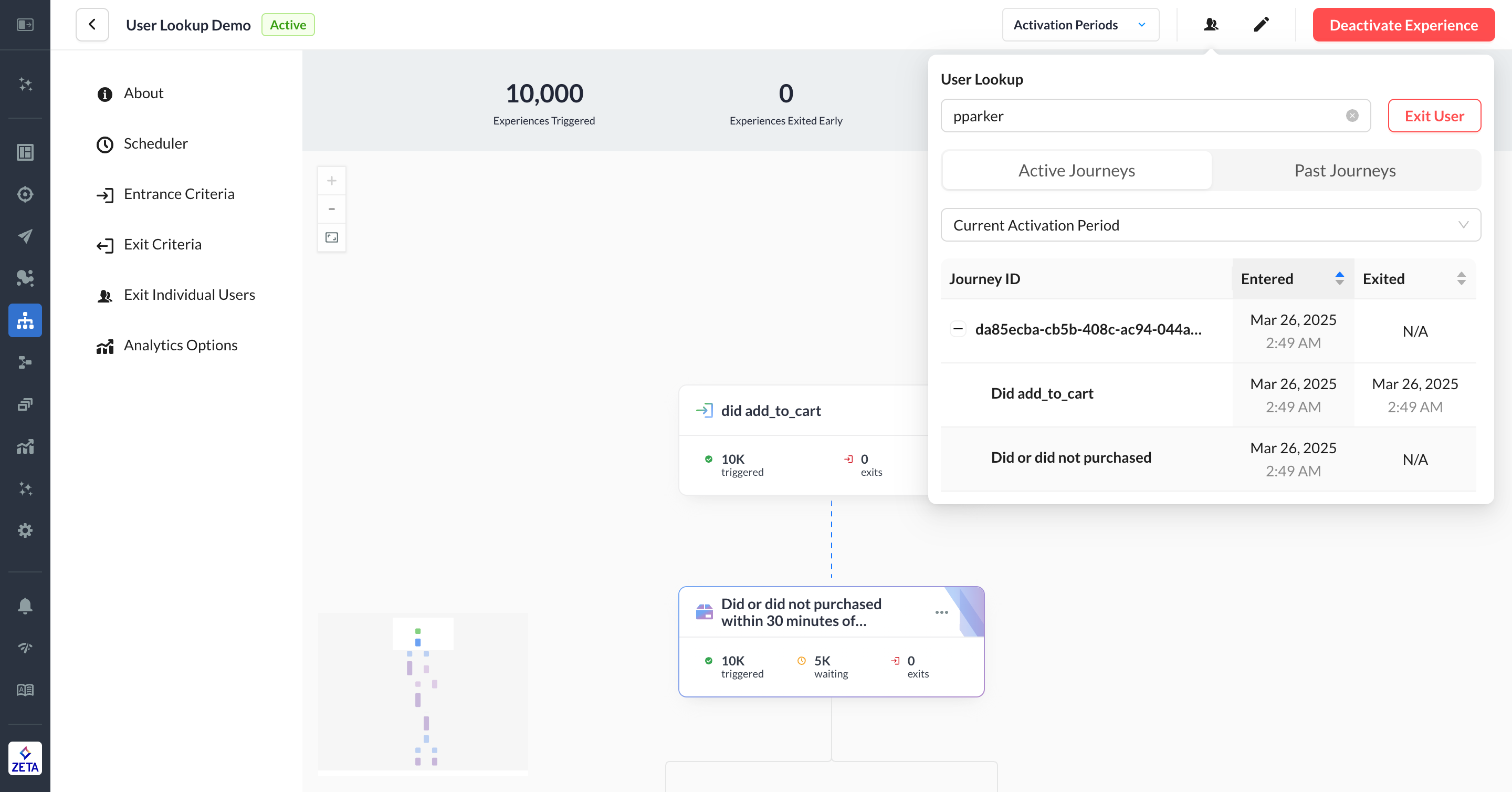
3. You can also look up past journeys for a user by navigating to an earlier activation period.
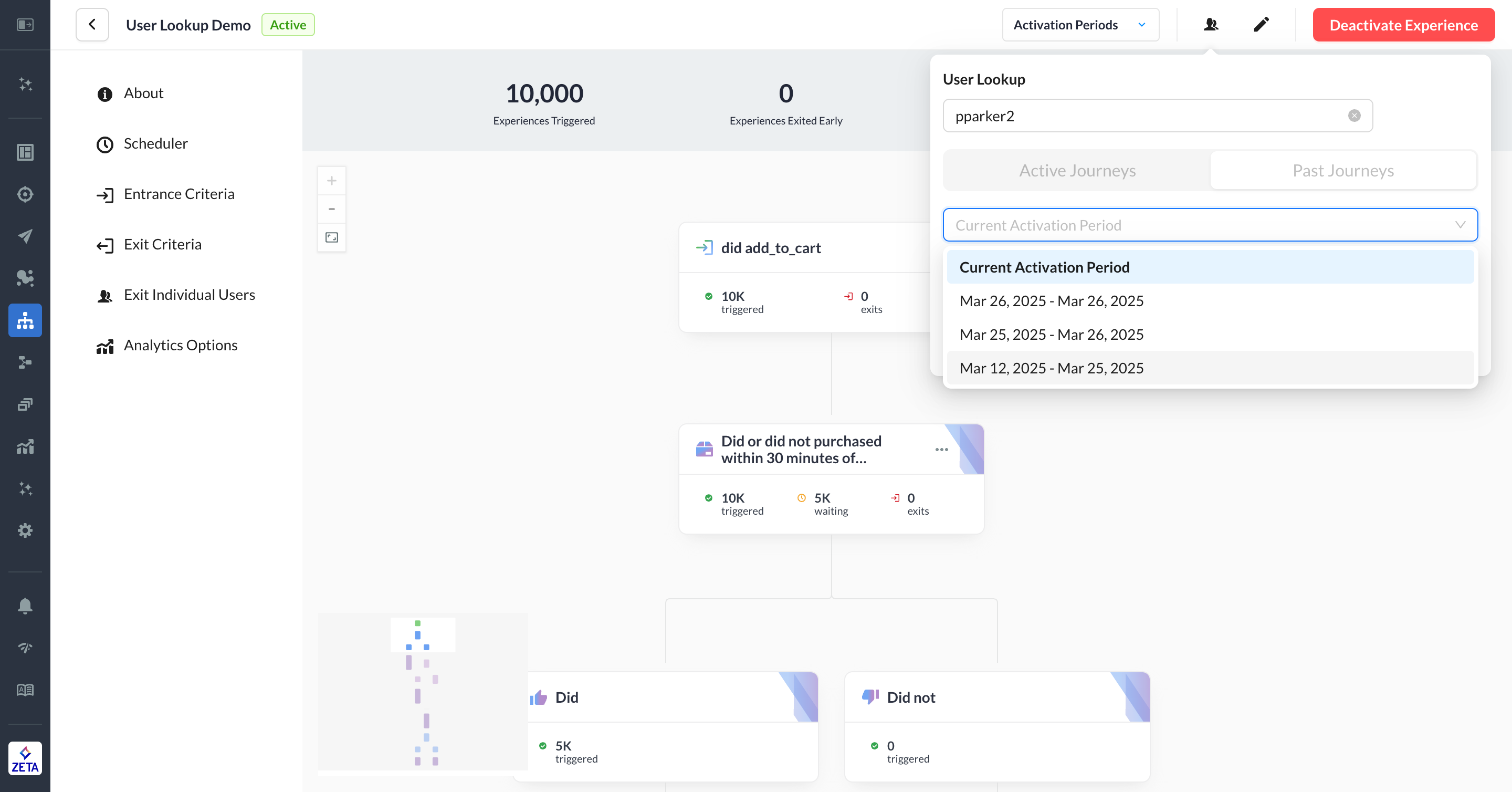
4. If a user is currently in the experience, you can choose to manually exit this user by clicking Exit User. Note that this will remove the user from all active journeys and cannot be undone. If a user does not have any active journeys in this experience, this button will be hidden.