Activity by Day and Hour
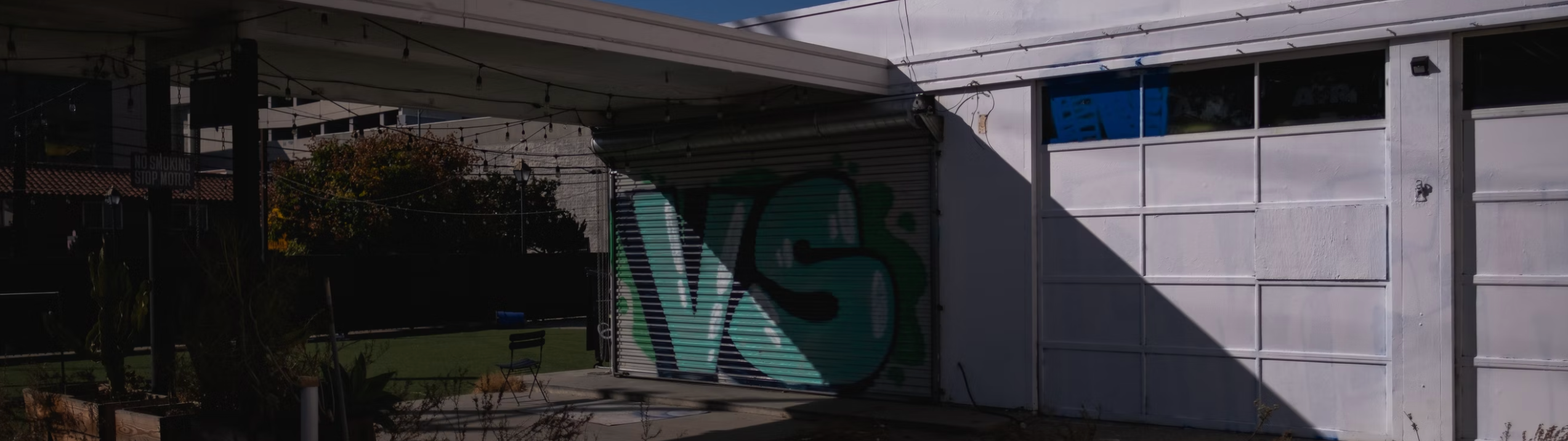
The Activity by Day and Hour Report gives an aggregate snapshot of when people are most engaged with their email programs. You can also filter quickly by various device types to observe varying trends.
This shows you a view of what days of the week and times of day had the highest engagement across device types. View this report to better understand when your customers interact with your email marketing communications.
Unique vs. Total
Unique vs. Total views can be selected in the left-side navigation.
Device Type Views
Device Types can be filtered easily via the checkboxes at the top of the report.
Certain less common device types such as Console, may or may not show depending on whether or not any data exists for that device type.
Prompts vs. In-Report Filters
The Prompt allows a user to select the top-level dataset that the report will report on, while the in-report filters allow for fine-tuning after the report is compiled. To Re-prompt a report, click on the paper icon (with a question mark on it) and select File > Reprompt.
Prompt Option | Description |
|---|---|
Sent Date | Filtering based on the day/time that a campaign was sent rather than when the response (open/click/conversion/etc) from the subscriber was logged. |
Sent Time Zone | This provides the ability to adjust the time zone of the sent date/time. |
Event Date | Filters based on the day/time of when the response (open/click/conversion/etc) from the subscriber was logged. |
Event Time Zone | This provides the ability to adjust the time zone of the event date/time. |
Campaign Type | Marketers can choose between Broadcast and Trigger type campaigns. |
Campaign | It allows a user to search and pre-select some set of campaigns to include in the report. |
Campaign Tag | These can be used to filter down campaigns by any existing campaign categorization tags. |
You can enable in-report filtering by clicking on the filter (funnel) icon in the top-right corner of the report.
Saving a Report
When closing a report, you will be prompted to save a variant of the report. Reports can be saved in the Shared Folder to allow for easy re-use of filters and slicing for various needs. You can create multiple saves off of one report for varying reporting use cases.
You can save a new variant of a report, by clicking on the Save icon and selecting File > Save As.
Quick Tips
Many of the reports are highly interactive, and right-clicking will display a number of actions that can be taken. |
Columns can be easily dragged & dropped for re-ordering. |
Clicking on various aspects of the chart may enable some in-report filtering. |
Save a variation of the report after you've made the filters you often make to increase operation efficiency. |
You can multi-select cells of the table and right-click to be given options around excluding and keeping only certain line items of the report for review. |
